在前篇教程中也给大家介绍了win8系统的一键还原教程,但前提下是要对win8系统有创建还原点才可执行此项操作,如果没有创建“系统还原点”该如何重装系统呢?虽然系统重装有各种安装方法(各种方法请参考豆豆系统栏目中的安装教程)其实我们也可以使用一键GHOST硬盘安装工具来给系统进行快速安装,下面豆豆使用图文结合教程给大家介绍下win8系统快速安装方法。
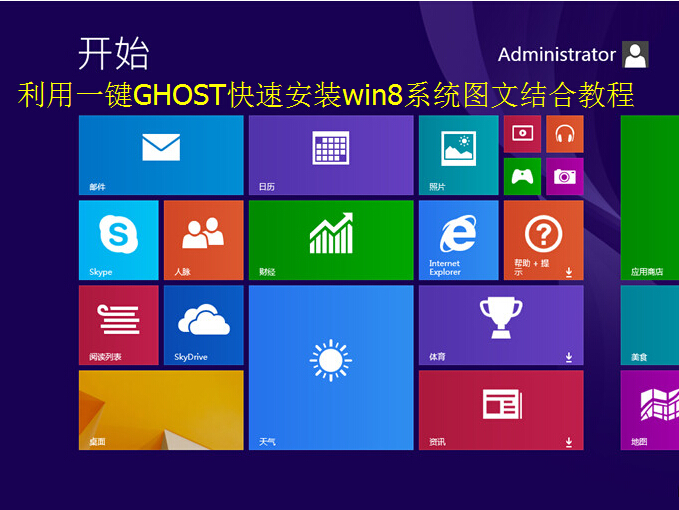
利用一键GHOST快速安装win8系统图文结合步骤:
1、先去下载一键GHOST硬盘版系统安装工具,为了大家能够更好快捷的安装系统,豆豆特别给大家带来了软件的下载地址
一键GHOST硬盘版:https://www.doudouxitong.com/tools/zhuangji//2014/1229/5268.html
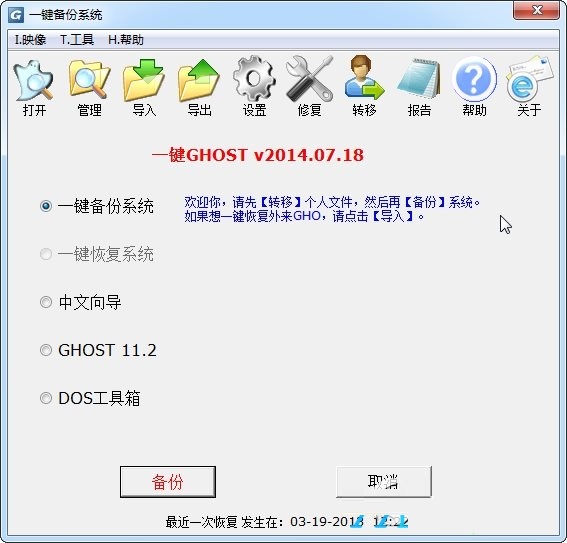
2、然后将下载的一键GHOST硬盘版安装到自己的电脑!安装方法也比较简单,大家默认下一步安装即可!
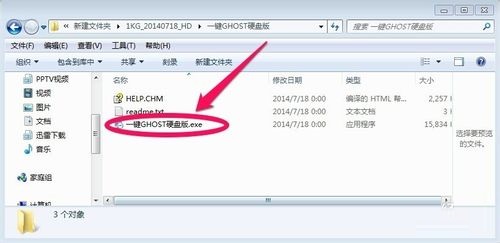
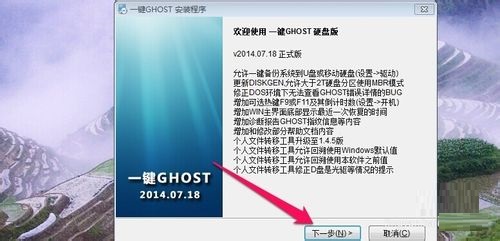
3、这时候我们看到桌面安装好了一键GHOST硬盘版软件!

4、到豆豆系统中下载一个自己喜欢适合自己电脑Win8 Ghost系统
最新Win8系统下载:https://www.doudouxitong.com/win8/

5、下载完以后,我们点击桌面刚才安装的一键GHOST打开!然后选择GHOST进行操作!
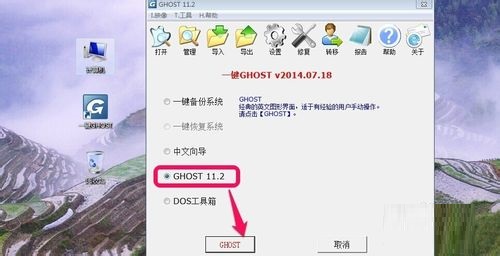
6、这时候电脑会自动重新启动,重新启动电脑后我们等待一会直到出现如图所示界面,这时候我们点击确定!
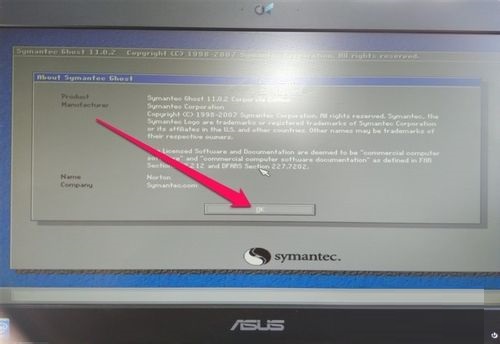
7、然后按照如图所示选择!
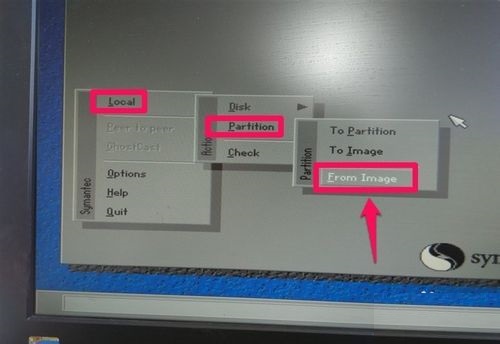
8、现在我们找到电脑上的WIN8 GHOST文件打开!
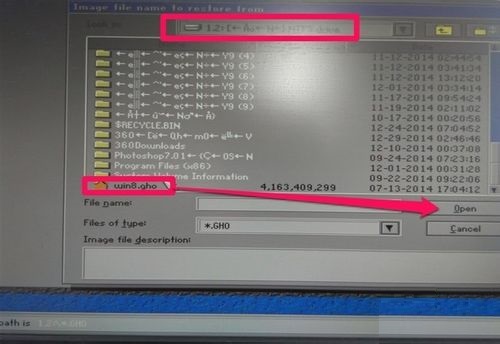
9、接下来我们一路点击OK!直到系统开始恢复安装!中间我们等待一会,直到出现重启计算机的界面点击重启计算机!
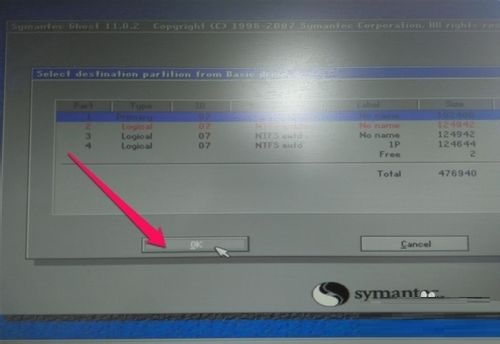
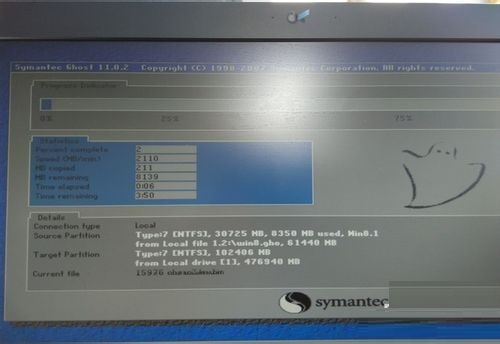
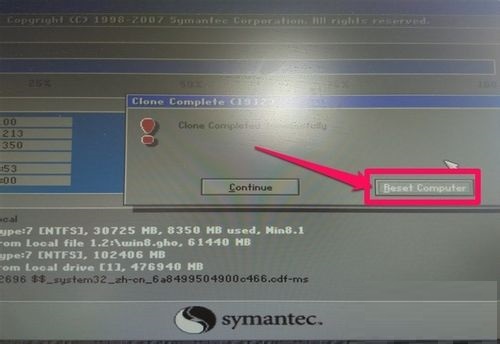
10、重启计算机后会自动给我们配置计算机,中间大家适当点击确定即可!


11、最后开始自动配置WIN8系统!这个过程中我们要做的事情就是耐心等待!



12、知道出现这个界面我们已经安装了WIN8操作系统,开始WIN8之旅吧!
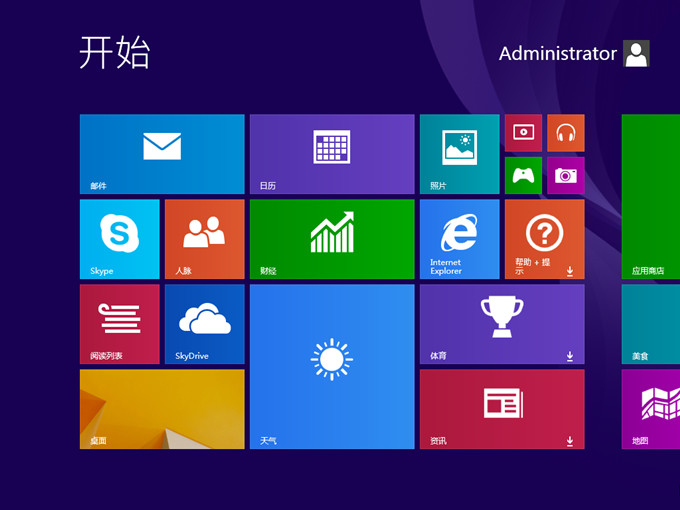
使用一键GHOST硬盘安装win8系统的方法就介绍到这里了,是不是发现win8系统的安装方法也是比较简单的,这种方法也适合安装XP或win7操作系统,如果用户想要给自己电脑重装系统的话不妨动手按照教程的步骤去安装。