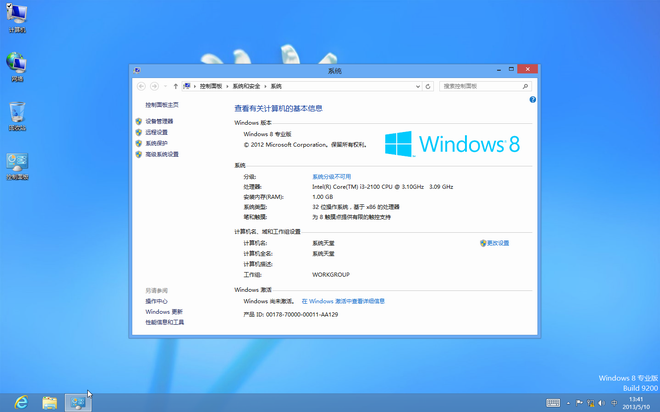详细安装步骤:
1.系统下载完成后是一iso镜像文件:https://www.doudouxitong.com/win8/
利用软碟通将系统刻录到准备好的DVD光盘
2.将系统盘放入您的电脑光驱,然后重启系统按“delete”键进入bios设置第一启动项为光盘启动(不会设置的请参考电脑主板Bios怎么设置成光盘启动项:https://www.doudouxitong.com/anzhuang/2014/0306/600.html)然后按F10保存重启。
3.电脑重启后会自动从光盘启动开始安装windows8系统,如下图所示我们点击“现在安装”
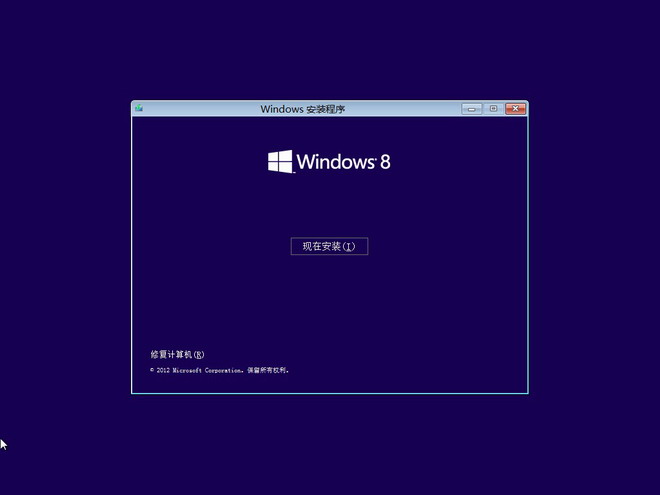
4.正在启动安装程序,请耐心等待会:
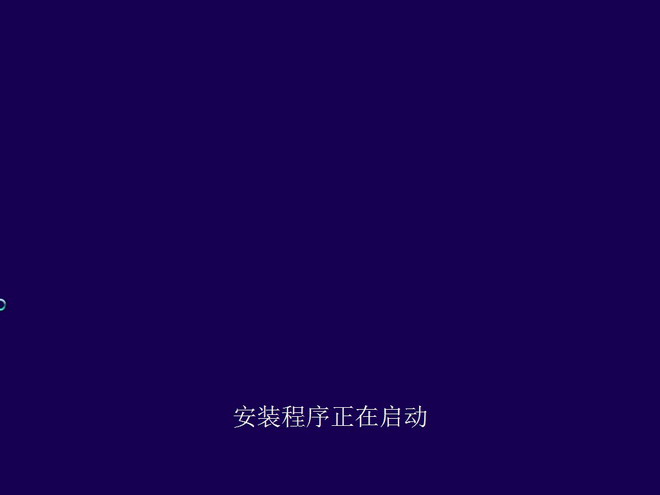
5.许可条款界面我们在“我接受许可协议”前面的方框打钩然后点击下一步:
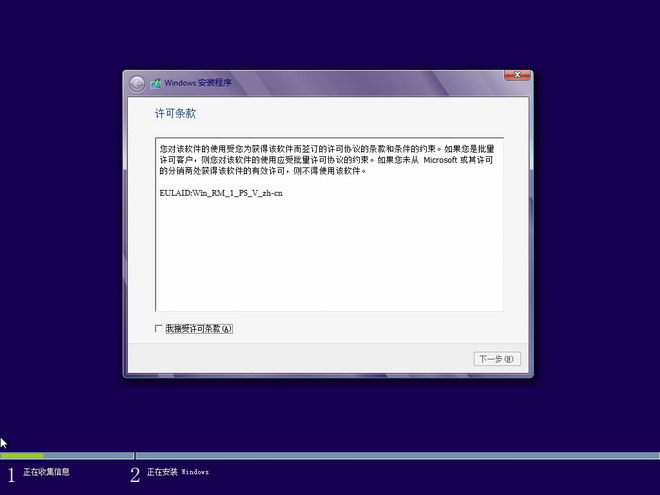
6.这里我么选择自定义安装
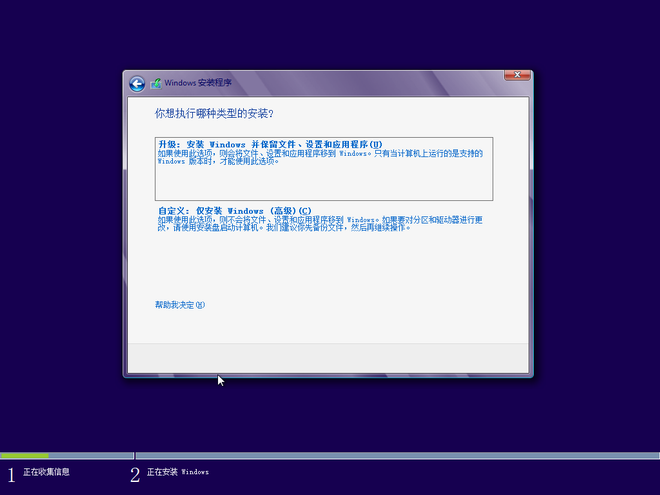
7.选择您要安装win8系统的分区(小编这是用虚拟机进行安装所以硬盘还没有分区,如果您的电脑是已经分过区的您可以直接跳到12步继续浏览)这里点击“驱动器选项(高级)进入高级设置:
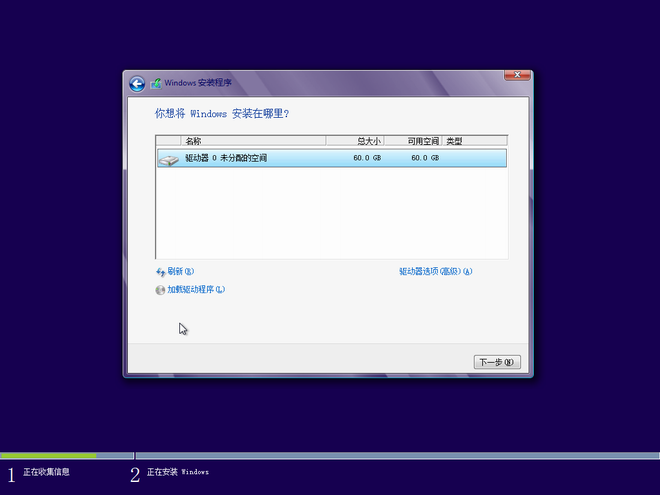
8.这里点击右下方的新建:
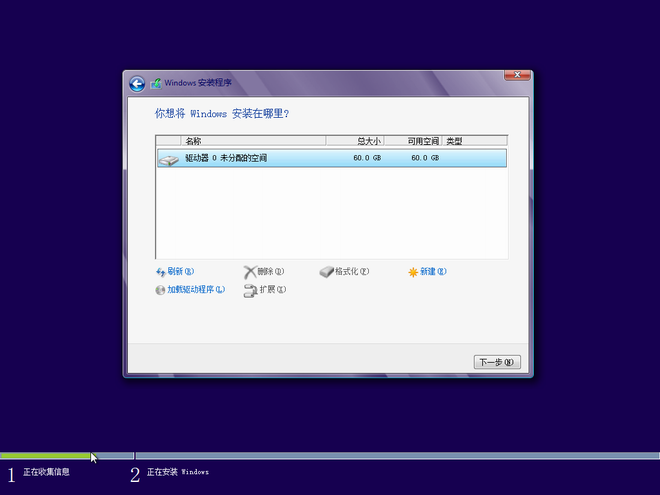
#p#副标题#e#
9.磁盘分区大小设置:
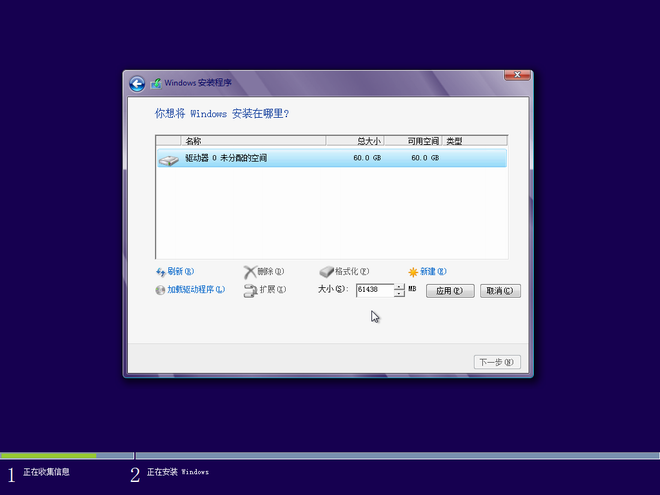
10.在大小框中输入20000然后点击“应用”
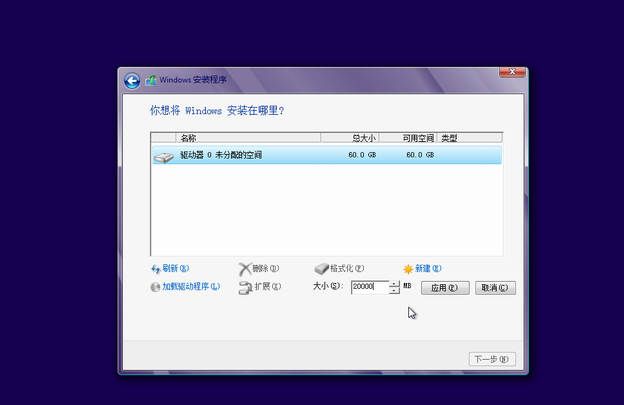
11.在碳处理的提示对话框选择“确定”继续安装
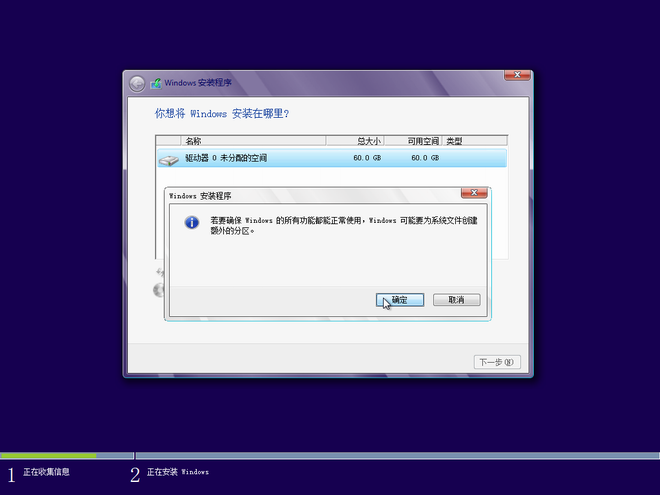
12.选择要安装系统的分区,然后点下一步继续安装:
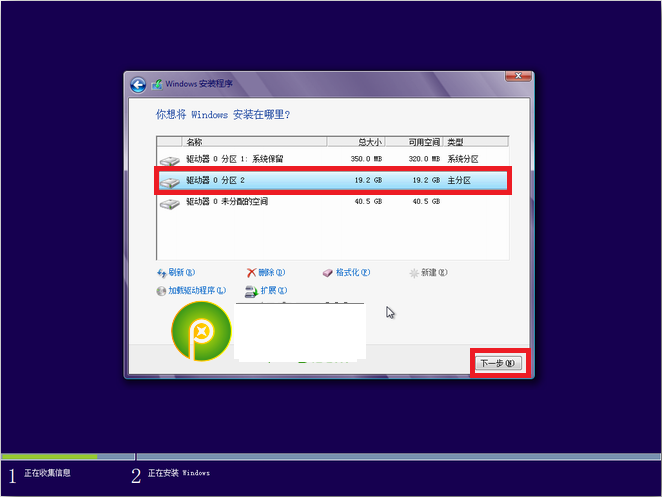
13.系统开始安装,这一步需要比较长的时间,请耐心等待:
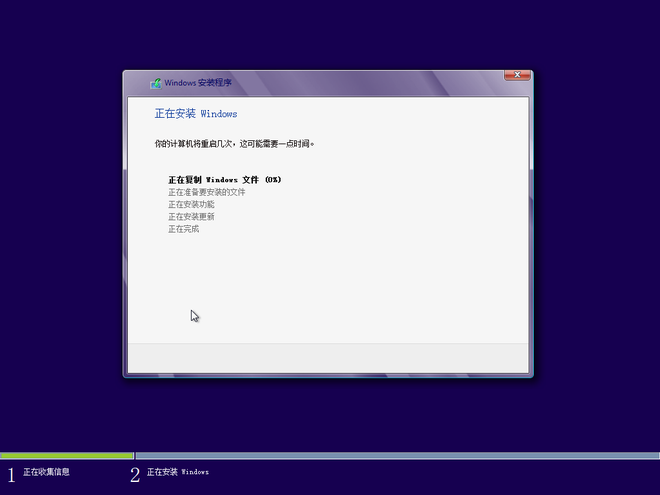
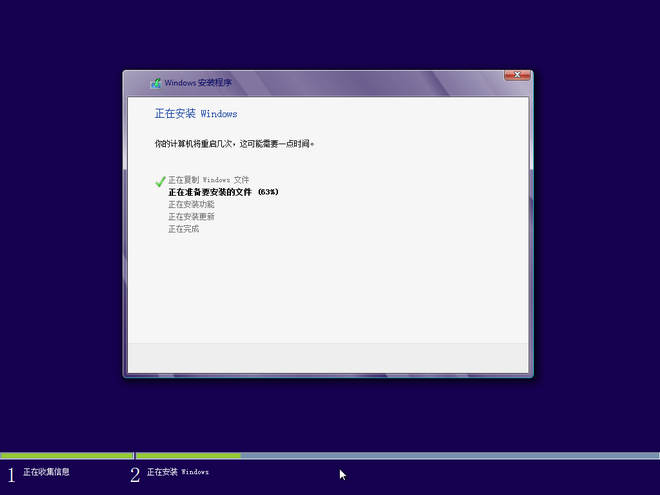
14.安装完成后电脑会自动重启,然后进去下图的界面开始安装设备:
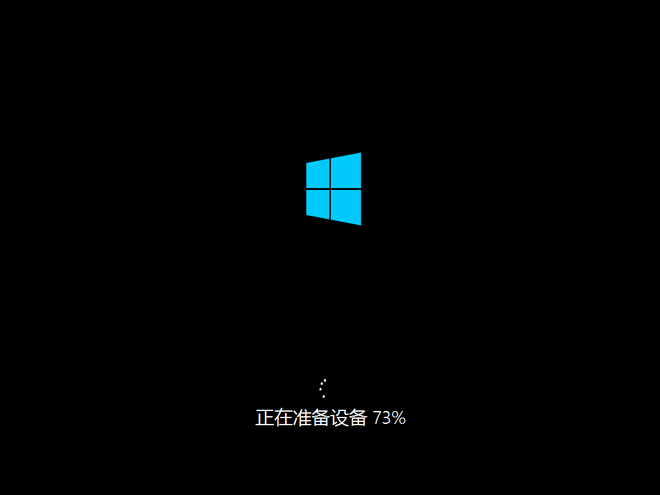
15.开始个性化设置(主要包含计算机名跟系统颜色设置)移动下图红框中的三角号可以选择您喜欢的颜色:
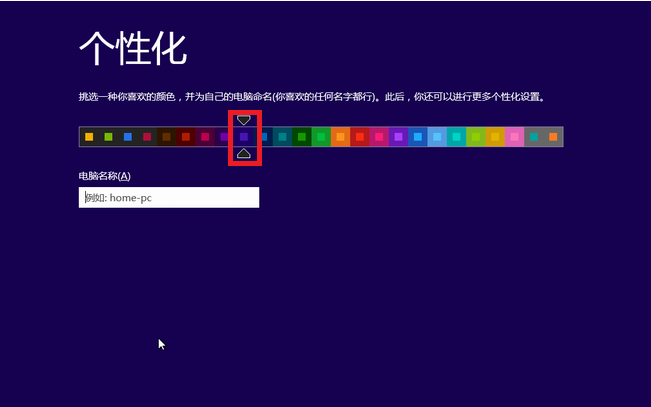
16.输入您的电脑名:
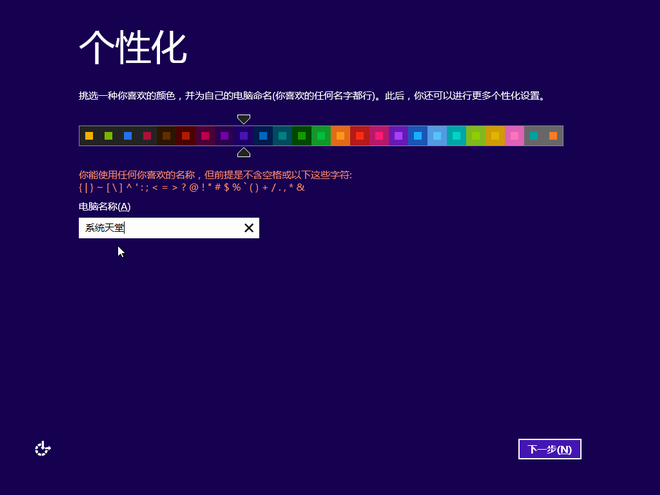
17.其他常规设置选择“使用快速设置”即可:
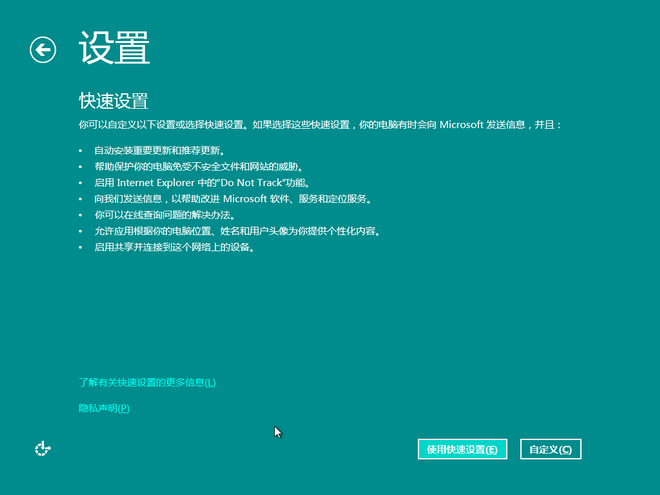
18.输入您常用的电子邮箱(以后会用到的哦)
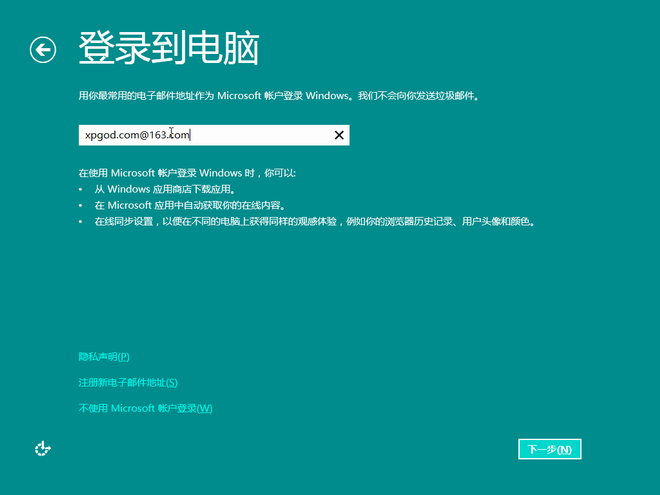
#p#副标题#e#
19.输入您的登陆账号跟密码(自己要记得哦,不然您就进步了系统了)
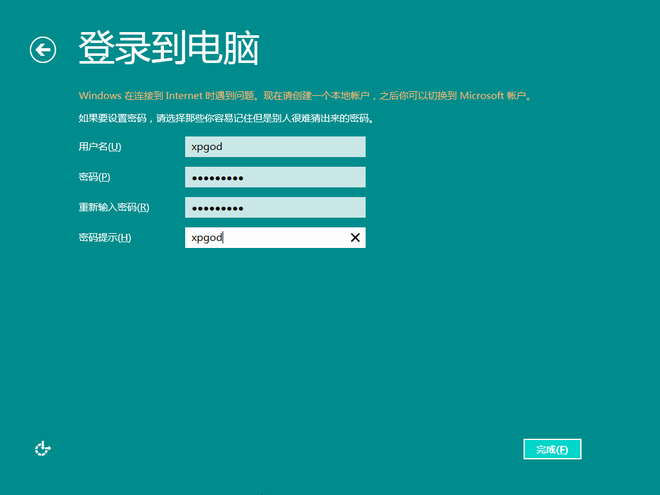
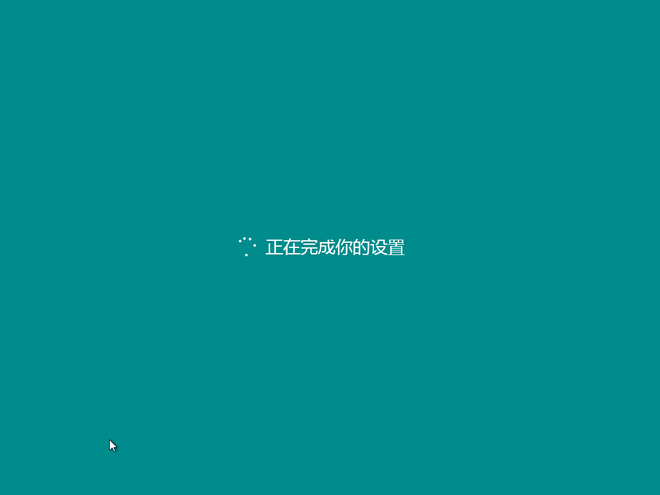
20.设置完成后会有两步小教程,请注意看:


21.准备进入系统了,激动吧!

22.进入系统的第一个界面就是经典的win8开始菜单界面:
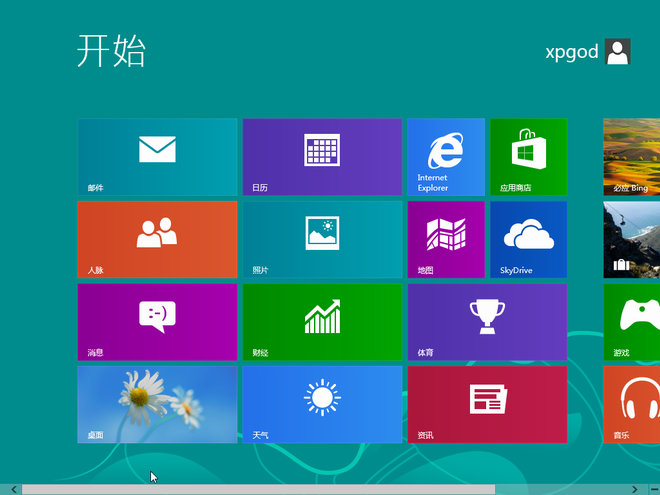
23.点击上图中的桌面进入电脑桌面
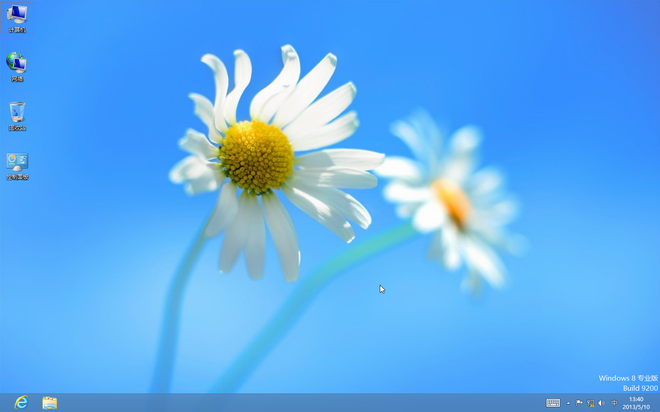
24.右击电脑桌面——选择个性化——在个性化窗口左边点击“更改桌面图标”
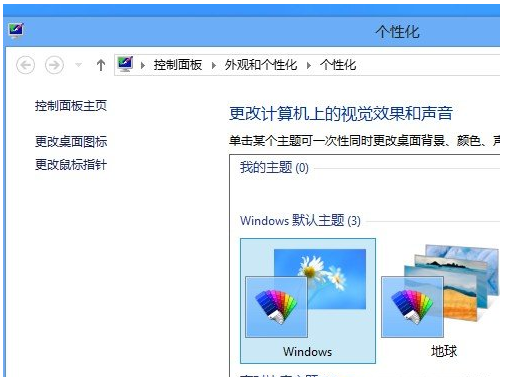
25.在您希望在桌面显示图标的选项前面打勾:
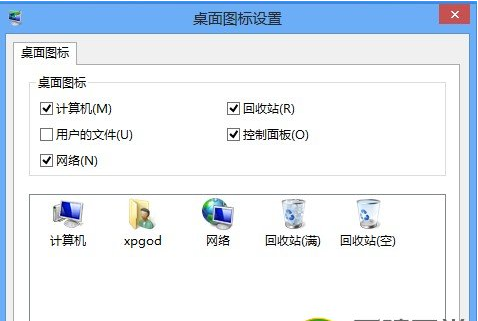
26.win8系统的激活,右击桌面计算机图标然后选择属性,您会发现界面下方有提示您的系统尚未激活,您可以到系统天堂找win8系统激活工具进行激活,不过小编还是建议您购买正版激活码: