微软推出win10正式版系统后很多用户都会去选择升级或安装,在推出这段时间里很多用户在升级中遇到各种挫折,导致无法完成系统升级,其实我们还可以采用安装方式来安装win10操作系统,而win10安装有很多种方法,在前面豆豆系统小编也详细整理介绍过。
在这里豆豆再次与大家分享下将正式版win10操作系统写入U盘,这样就可以让U盘做成Win10启动盘,如果要安装win10操作系统的话,只要将U盘插入电脑代替光驱光盘,就可以直接安装win10正式版,下面来看看具体操作教程吧。
一、Win10系统镜像制作U盘启动盘前准备:
1、win10正式版镜像:https://www.doudouxitong.com/win10/
2、UltraISO软件:https://www.doudouxitong.com/upan/2014/1109/4310.html
3、至少不小于8G内存的U盘:http://udashen.taobao.com/(没有U盘请选择到此购买)
二、Win10系统镜像制作U盘启动盘方法/步骤:
1、将准备好的U盘插入已经下载的软件和win10镜像电脑中;

2、在电脑中打开所下载的UltraISO软碟通软件,并在软件界面左上方点击“打开”或从软件开始菜单中选择“打开”选项也行(如下图);
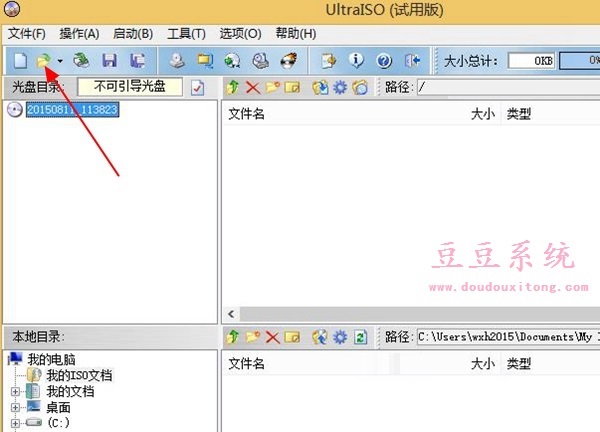
3、在选择打开选项后弹出浏览窗口,此时需要去选择已下载好的正式版win10系统ISO镜像文件,并选择打开(如下图);
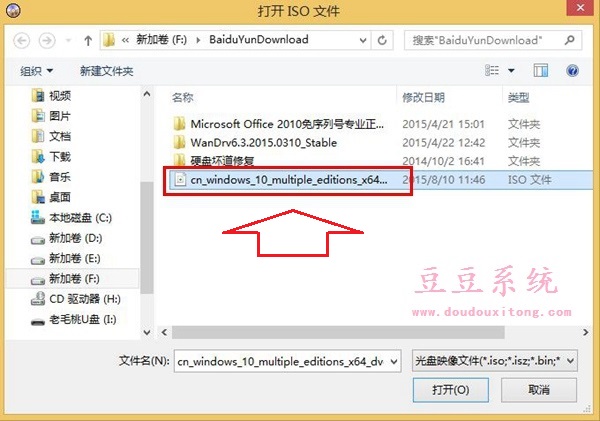
4、在完成上步骤后,我们需要在UltraISO主界面菜单中选择“启动”并选择“写入硬盘映像”选项;
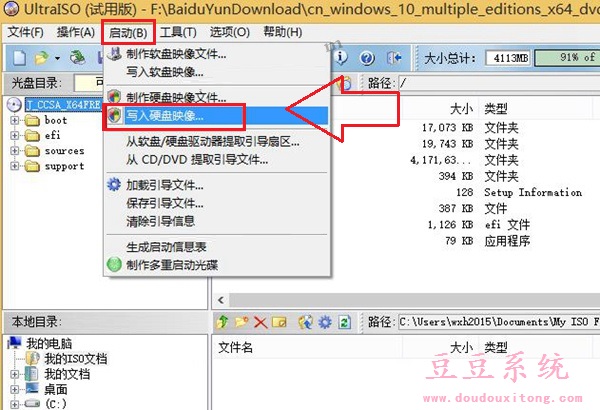
5、在弹出写入硬盘映像窗口后,为了保证U盘有效写入,最好先选择“格式化”U盘,通过格式化也能测试U盘设备是否处于正常状态;
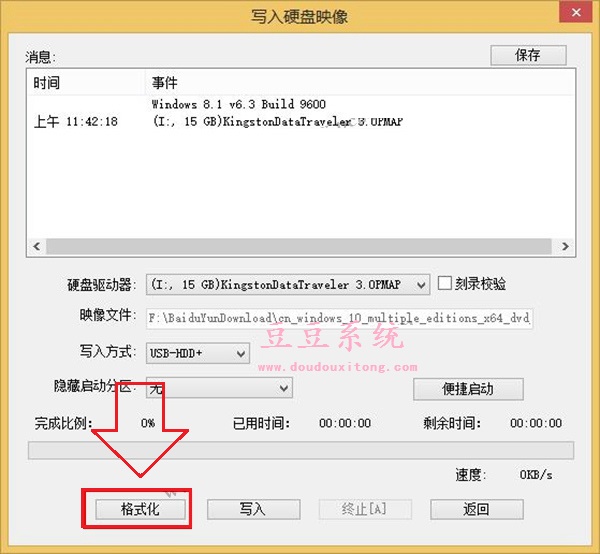
6、在完成格式化U盘之后,我们再次在“写入硬盘映像”窗口中选择“写入”选项,系统也出提示警告窗口,我们只要选择“是”按钮即可:
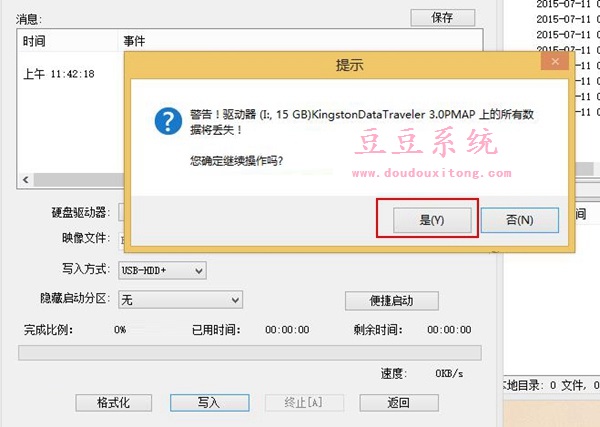
7、接下来只有耐心等待U盘的写入过程了,一般要几分钟,建议用户关闭电脑中不必要的运行程序,这样可以减少数据写入而导致win10映像写入U盘的速度;
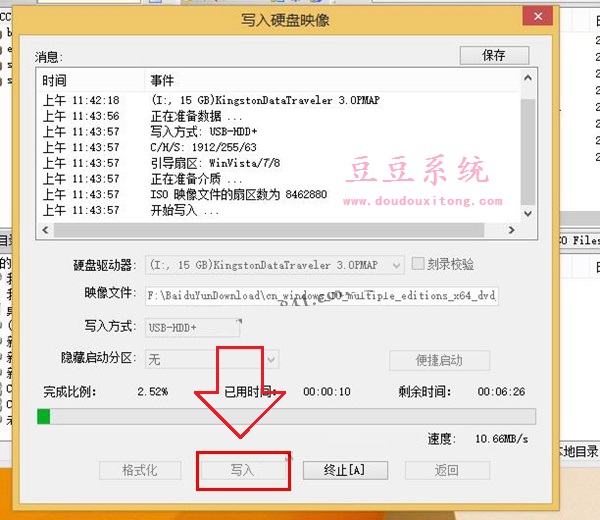
8、耐心的操作与等待终于等到刻录成功的提示,此时算是成功将正式版win10系统ISO映像写入,win10系统U盘启动盘也算完成制作,接下来就是正式版win10的安装了,这边就不多做介绍了,想必大家都可以轻松搞定,如果不懂的话可以在线留言,也可以参考豆豆系统站中安装栏目教程。
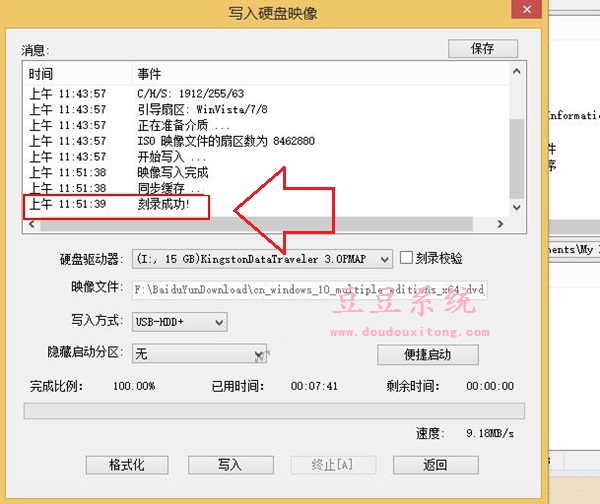
将正式版Windows 10系统ISO映像制作启动盘就这么简单,如果你在有一定的介质下,而对win10操作系统有所兴趣,不妨按照教程的方式来制作U盘启动盘,并对系统进行安装吧。