分类
对于部分用户来说使用双显示器是很有必要的,这时候也需要对系统进行设置才能正常使用,而双屏显示windows操作系统中的一项功能,在前面教程中也介绍过Win8系统双屏图文设置方法,很多用户在刚刚接触到win10操作系统时也不知道该如何设置使用双屏显示,一起来看看豆豆系统小编为大家带来笔记本win10双屏显示设置教程吧。

1、首先笔记本电脑要具备有外接口是否有VGA,HDMI等显示屏接口;

2、上述条件具备之后,我们就通过连接线进行连接,就是把笔记本和显示器进行连接。

3、接下来就是软件设置了,使用组合快捷键【Window】+【P】即可快速打开投影设置选项。而在投影设置中,有“仅电脑屏幕”、“复制”、“扩展”、“仅第二屏”多种模式,这里我们只需选择【扩展】即可,如下图所示。
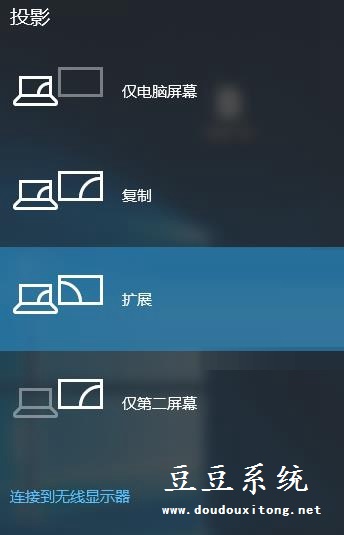
通过对笔记本电脑win10系统的连接与设置,那么在win10环境下也能轻松的使用双屏显示,对双屏显示有所需求的win10用户可以按照教程的方法来设置,希望对大家有所帮助。