分类
微软在windows10正式版操作系统中融入各种实用功能,而桌面分屏也是其中特色功能,通过分屏可以在桌面实现同时多项操作,比如一边看电视、一边看股市、一边工作等等,互不干扰便于多任务操作,在前面教程中也与大家分享过win8分屏功能使用技巧,那么在win10系统中该如何使用桌面分屏功能呢?一起来看看豆豆为大家整理的win10桌面分屏操作教程。
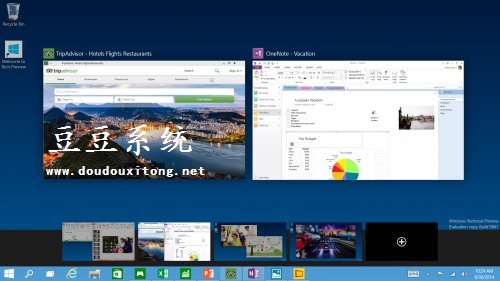
1、首先在win10中打开多个任务窗口,将打开的窗口按住鼠标左键并向左上角拖动,直至屏幕出现全屏提示框(灰色透明蒙板);
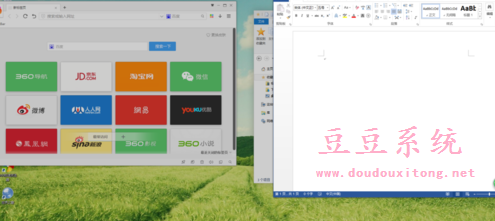
2、此时拖动的程序出现灰色透明窗口如果松开鼠标左键,那么所拖动的窗口也会自动变成最大化状态;
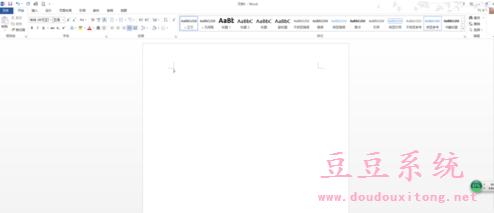
3、若继续向左上角拖动,则出现下面的提示框。
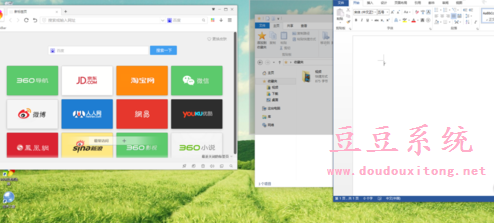
4、如果此时放开左键,则窗口占据提示范围。
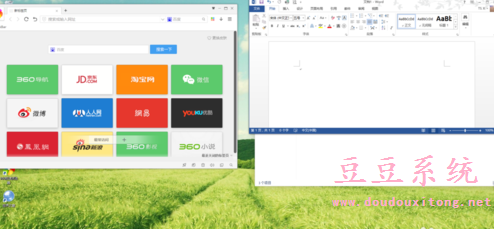
5、如果继续向下侧拖动,则出现下面的提示框。此时放开左键,窗口占据提示范围
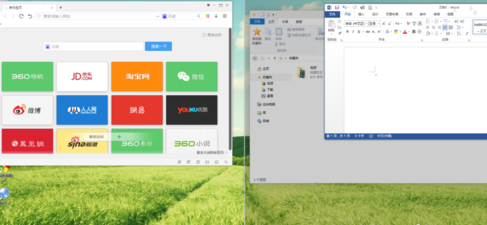
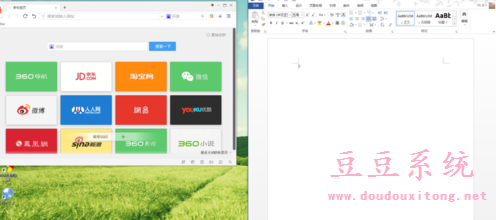
6、按上面不走分别操作另两个窗口,即可实现目的。
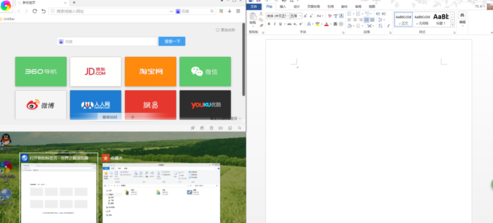
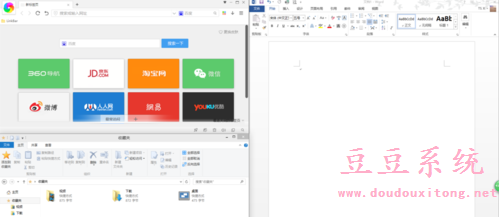
桌面多屏功能的使用的确非常方便、实用,让我们操作多任务更加便捷、简单,在使用win10桌面分屏时与键盘的“windows”键和上下左右方向键配合操作,有助于我们使用桌面分屏功能。