分类
虚拟桌面是windows10操作系统的特色功能,在前面教程中也介绍过windows10预览版系统虚拟桌面多桌面多个小妙用,巧妙去使用虚拟桌面对我们的操作也是很有帮助的,很多用户刚接触到win10虚拟桌面也会比较陌生,那么如何将win10桌面图标移到虚拟桌面呢?一起来看看百度经验为大家提供的教程吧。
1、在windows10系统中使用“Win+Tab”或者点击任务栏图示位置的图标;
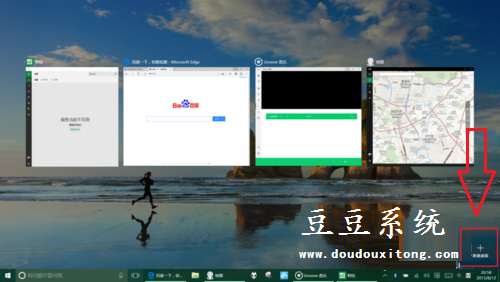
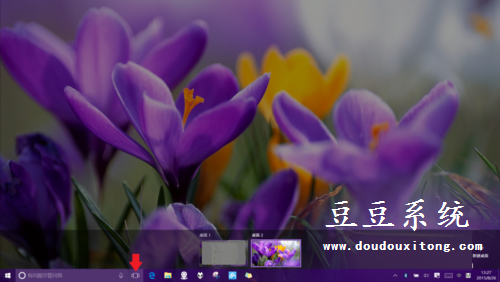
2、调出桌面后,可以在桌面屏幕右侧的“+新建桌面”建立多个桌面;
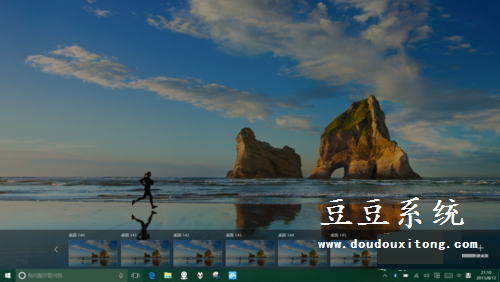
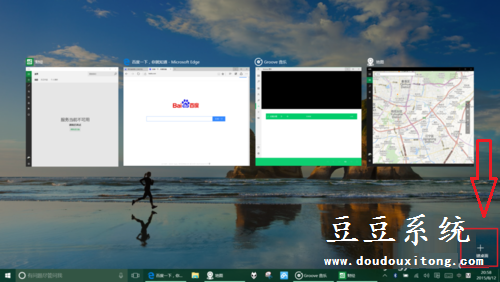
3、再将鼠标移到软件所在的桌面,桌面将切换对应桌面的状态预览;
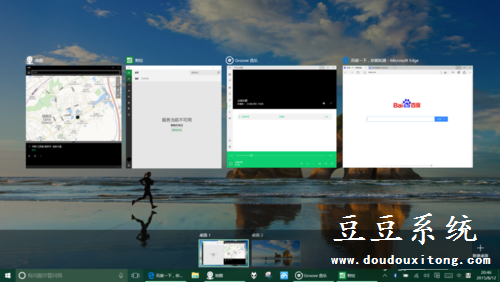
4、将鼠标移到要移动的软件上方,按住鼠标左键不放,拖动软件到目标桌面后松开左键完成移动,此时还可以此类推移动其他软件。
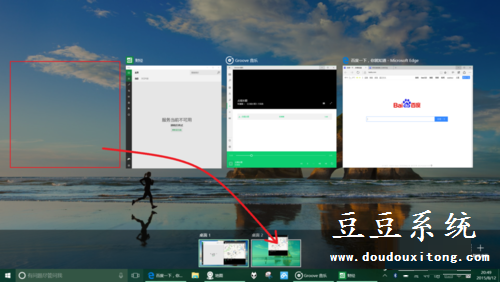
5、点选目标桌面可以发现软件已经完成移动
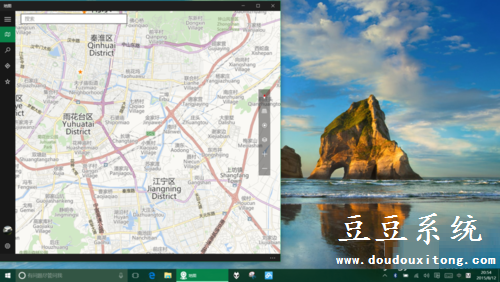
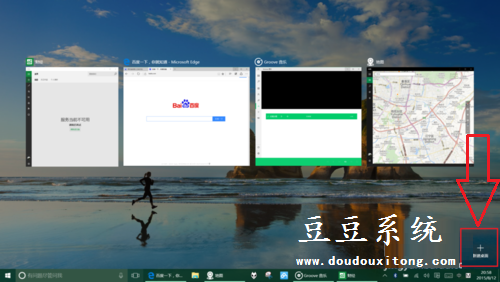
6、多个桌面如何进行快捷的切换呢?,其实只需同时按下【Ctrl】+【Win徽标】后点按左箭头键或右箭头键即可(如下图),桌面预览时,鼠标只需悬停在对应位置,不要点击。

关于windows10虚拟桌面添加桌面图标就这么简单,是不是发现虚拟桌面的使用很有特色,对虚拟桌面有兴趣的用户可以参考教程的操作技巧,更多win10操作技巧请到豆豆系统栏目中查看与学习。