随着平常对电脑的不断操作使用,电脑磁盘也会产生大量的垃圾文件和磁盘碎片,随着日积月累这些碎片垃圾不仅会占用磁盘空间容量,也会影响到系统运行速度,虽然平时经常使用软件优化系统,但起到的效果并不是很明显,这主要是磁盘碎片未得到真正清理效果。
在之前教程中豆豆也详细介绍过“创建磁盘清理工具 快速清理磁盘技巧”,其实我们可以手动对win10系统磁盘碎片进行清理,下面来看看电脑磁盘碎片具体清除教程吧
电脑Win10系统磁盘碎片清理优化方法/步骤:
1、在主机电源键上按一下启动电脑,在桌面找到此电脑的图标。

2、用鼠标右键点击此电脑图标,选择管理选项,开始进入计算机管理窗口。
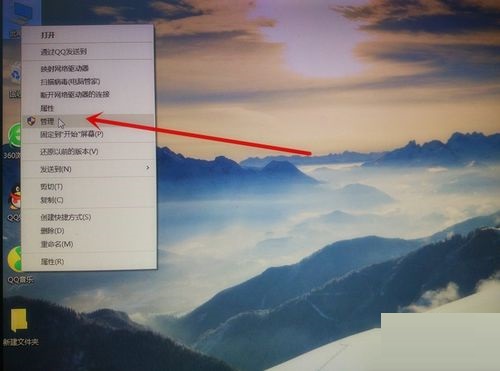
3、进入计算机管理窗口之后,找到存储-磁盘管理选项。
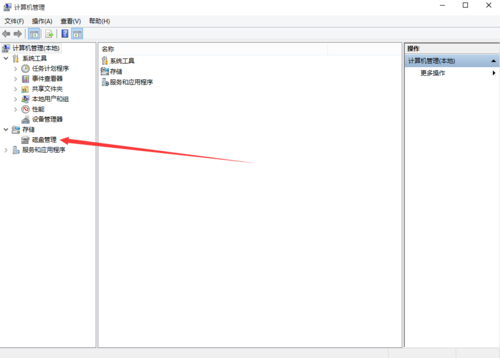
4、然后点击存储中的磁盘管理选项,在右边主体窗口中显示出本机所有的磁盘空间。
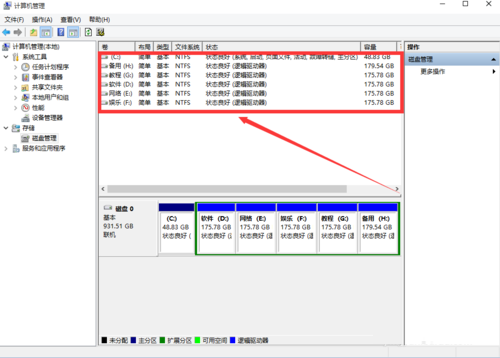
5、单击鼠标左键选中C盘然后单击鼠标右键选择属性选项,进入本地磁盘(C:)属性。
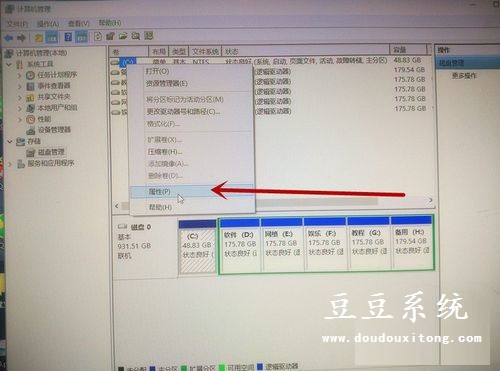
6、然后我们点击磁盘清理弹出C盘的磁盘清理界面,把要删除的文件都选中,点击确定开始删除。
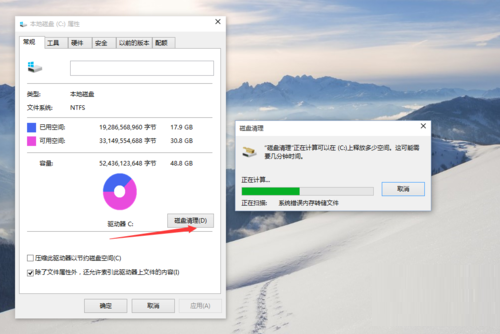
7、在本地磁盘(C:)属性界面中,选择工具选项,找到对驱动器进行优化和碎片整理选项。
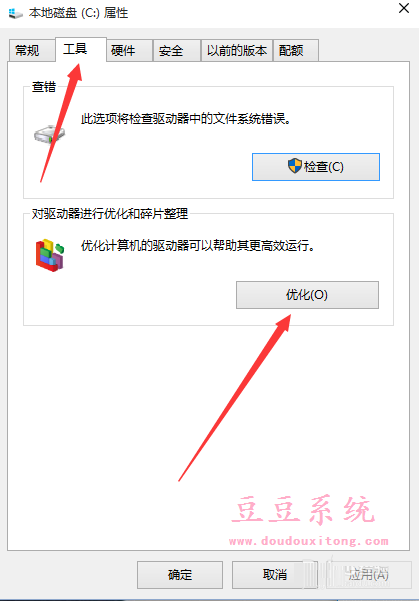
8、左键单击优化选项,弹出优化驱动器界面。选择C盘,单击分析选项对C盘的磁盘碎片进行分析。
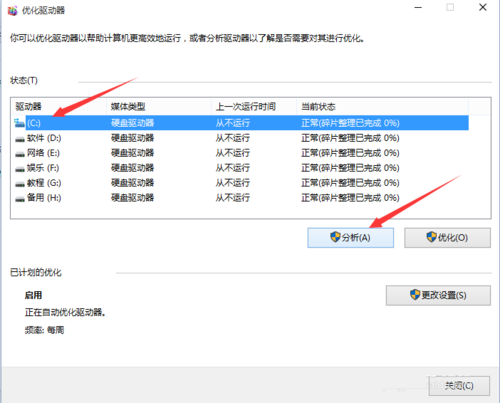
9、碎片分析完成之后,我们选中C盘直接点击优化,开始对C盘空间的碎片进行整理删除。
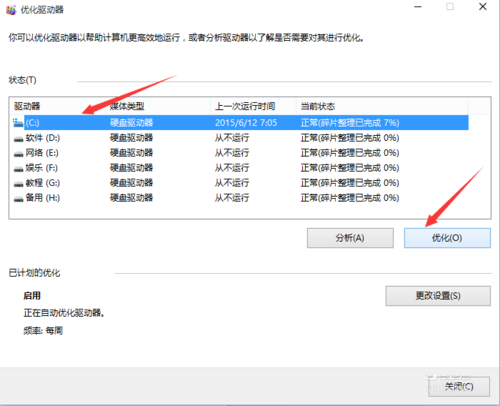
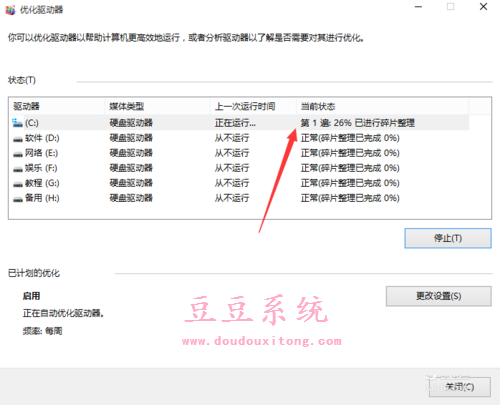
10、C盘碎片整理完成之后,我们就可以根据整理C盘的步骤,来依次整理其他的磁盘空间。
其实在windows操作系统中“磁盘碎片”整理的方法都是大同小异,如果你正在使用win10系统而不知道如何清理磁盘碎片的话,不妨按照教程的图文教程来整理吧。