分类
电脑在使用中难免会遇到各种故障问题,而很多系统故障是很难解决或无法解决的,比如遇到系统经常死机、蓝屏和无法启动等等,相信很多用户都会给系统进行重装,有些用户觉得重装系统会比较麻烦,其实我们可以给系统创建一个还原点,当系统遇到无法解决故障时,可以利用还原点来快捷系统还原,那么win8系统该如何创建还原点呢?下面来看看豆豆给大家带来的图文教程。
Win8系统创建还原点方法/步骤:
1、在电脑桌面上,单击“计算机”,选中后右击选择“属性”。
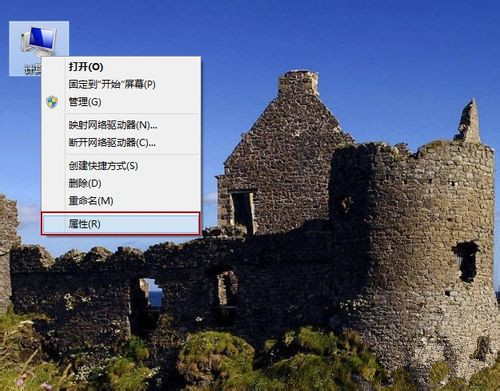
2、单击左侧的“系统保护”。
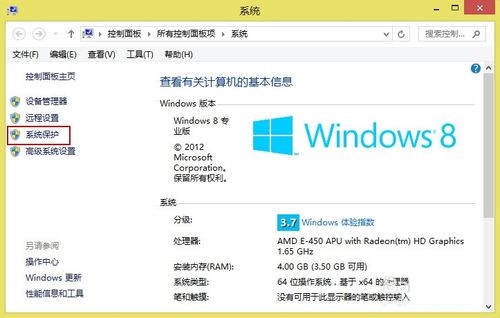
3、现在为C盘和D盘创建还原点。“系统保护”选项卡下的“保护设置”,发现C盘“保护”启用,而D盘“保护”关闭,这时候选中D盘,然后单击“配置”。
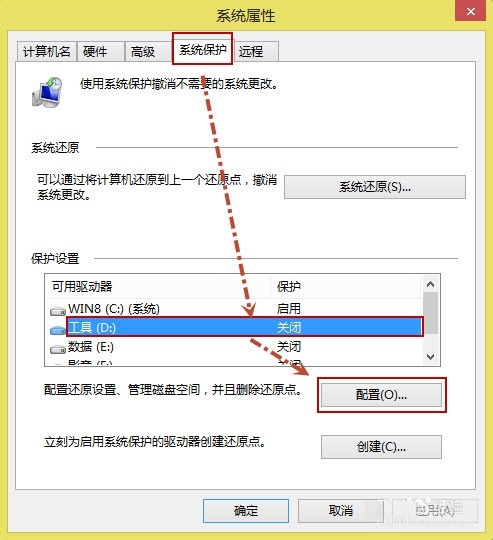
4、打开“还原设置”对话框,选择“启用系统保护”,然后单击“确定”。
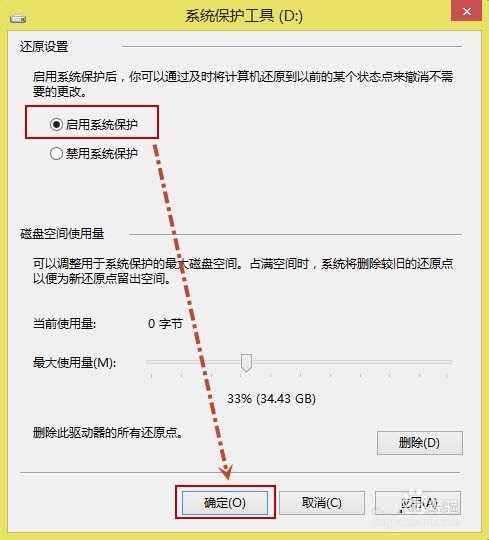
5、这时候发现C盘和D盘“保护”都启用了,单击“创建”立即为启用系统保护的驱动器创建还原点。
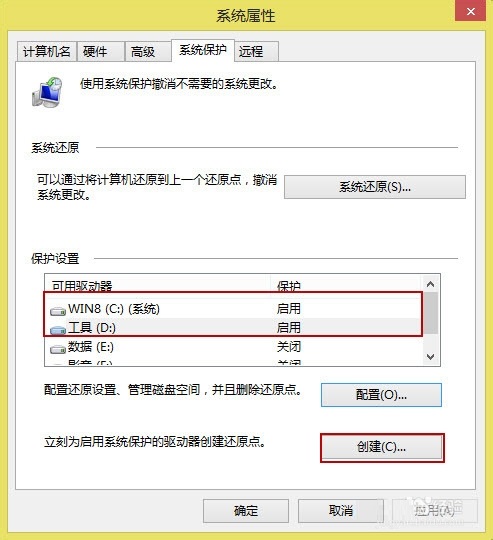
6、给还原点输入一个描述,如“经验分享”,然后单击“创建”。
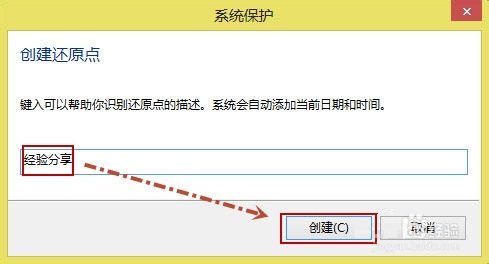
7、提示用户“已成功创建还原点”,单击“关闭”即可。
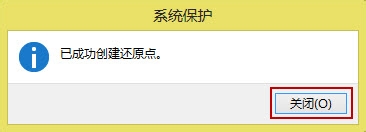
Win8系统还原方法:https://www.doudouxitong.com/guzhang/win8guzhang/2014/1209/4798.html
关于win8系统创建还原点的方法就介绍到这里了,如果用户在使用win8系统时不知道该如何创建还原点的话可以按照教程的步骤去操作,那么你也可以给win8系统成功创建还原点。