win10系统非常关机导致系统陷入了无限自动修复循环怎么办?虽然win10系统相对win7和win8.1系统有了一些改进,系统非常关机和启动失败之后系统会自行进行修复,但是并不是每次都能够顺利的解决问题。如果解决失败甚至导致系统的不断修复的一个死循环,导致不能够正常进入系统,这个要怎么办呢?
这时候我们可以考虑通过系统安装介质来进行修复,一下就是小编介绍的详细的修复方法!
修复步骤:
制作原版win10U盘启动盘!
win10系统下载:https://www.doudouxitong.com/win10/(选择原版系统)
启动盘制作方法:https://www.doudouxitong.com/anzhuang/2014/0513/1421.html
2、进入恢复环境进行修复
从U盘启动后,你会看到下面的画面:

3、点击左下角的“修复计算机”;
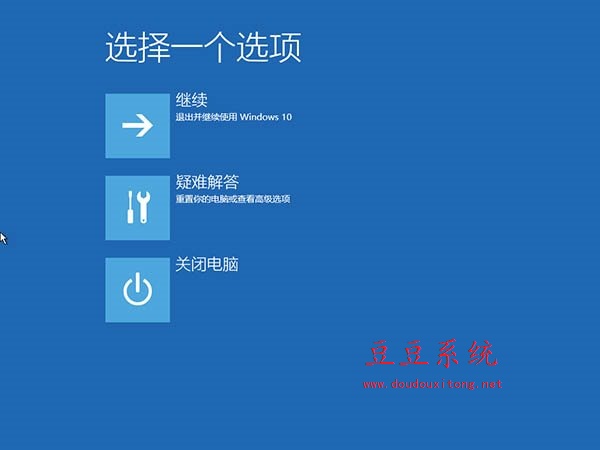
4、选择“疑难解答”
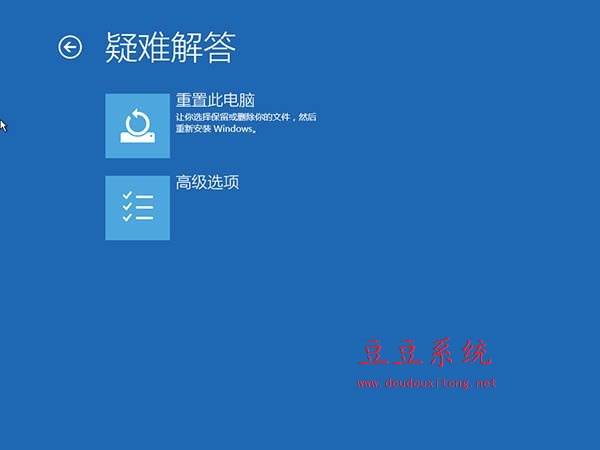
5、选择“高级选项”
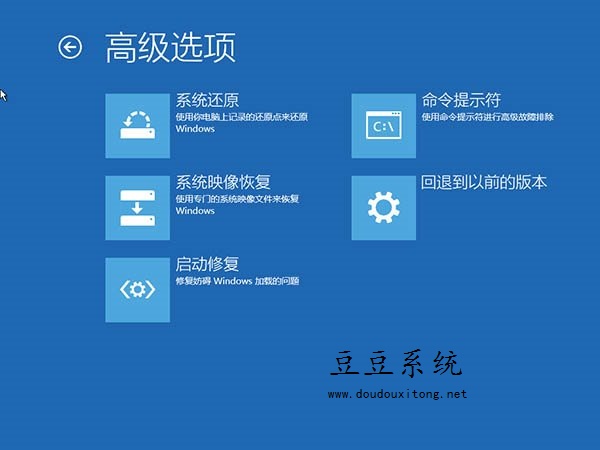
6、选择“命令提示符”;
之后会打开命令提示符,如果提示你输入密码,请输入自己的Windows登录密码。
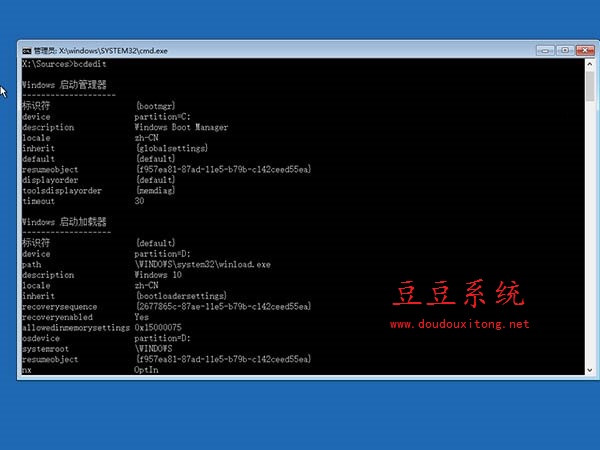
7、在命令提示符中输入bcdedit回车,你会看到上图所示的结果,找到名为resumeobject的条目,记录下后面的一长串字符(即GUID)。
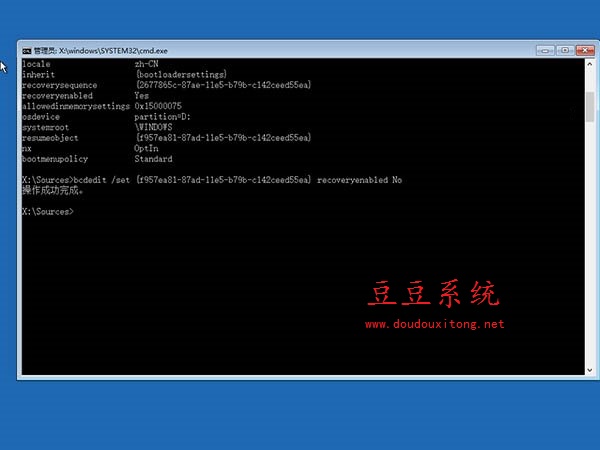
8、接着输入bcdedit /set {GUID} recoveryenabled No回车运行,运行该命令后就会暂时禁用系统的自动启动修复功能,其中的{GUID}即为上一步中记录的字符。
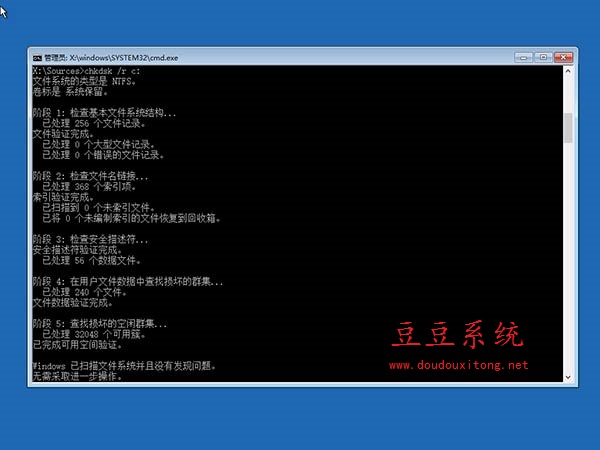
9、最后输入chkdsk /r c:回车,系统会自动检查文件系统错误。检查完成之后再重启电脑,一般情况下即可恢复正常。不过在重启之前,建议再执行一下系统文件修复命令,以修复系统中可能已损坏的文件。方法:
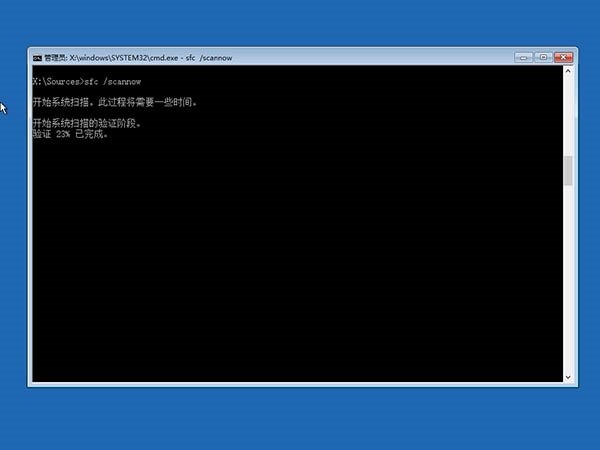
10、输入sfc /scannow回车,之后会开始系统文件的扫描验证。这需要一点时间,请保持耐心。
这样就完成了win10开机陷入死循环的故障问题了!小编建议不要使用物理关机,当系统启动不正常尽量修复,避免让系统崩溃,影响系统电脑的使用,甚至的文件丢失!