想必大家对智能手机飞行模式功能并不陌生吧,当我们手机开启飞行模式后就不发射和接受信号阻止所有无线通信,该功能主要在乘坐飞机或手机不想让外界干扰等情况下使用,如今飞行模式功能也在PC设备中植入使用,在前面教程中也介绍过Win10系统飞行模式开启和关闭设置方法,但有部分用户反馈在win10下开启飞行模式后无法退出,导致win10无线网络等功能失效。
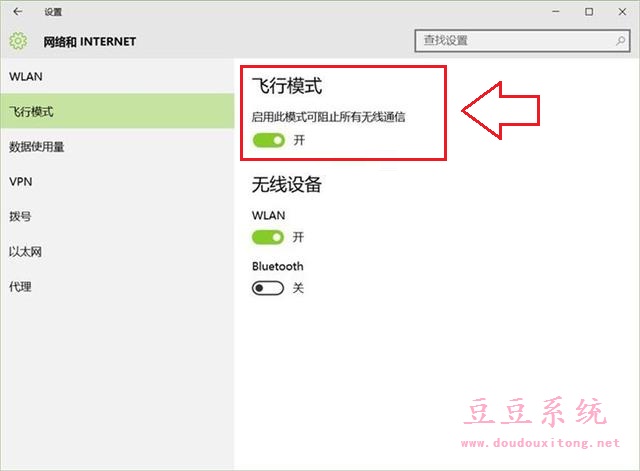
其实出现这种情况主要是系统安装的第三方软件服务与win10系统服务冲突所致,我们可以尝试关闭第三方某些软件服务启动项,看看能够解决开启飞行模式后带来的问题,否则的话就需要干净启动逐项排除,方法就是在正常启动的模式下,将非Microsoft服务全部禁用,然后在“启动”中把非Microsoft程序全部禁用。重启后逐项开启第三方服务,直到该问题再次出现,就可以确定问题服务和程序所在。
Win10操作系统飞行模式开启后无法退出解决/步骤:
1、首先在win10任务栏Cortana搜索栏输入“msconfig”命令,按回车键启动“系统配置”设置;
2、打开系统配置设置窗口后,切换菜单栏至“服务”选项卡,首先勾选“隐藏所有Microsoft服务”选项,然后点击“全部禁用”按钮,再点击“应用”按钮(如下图所示);
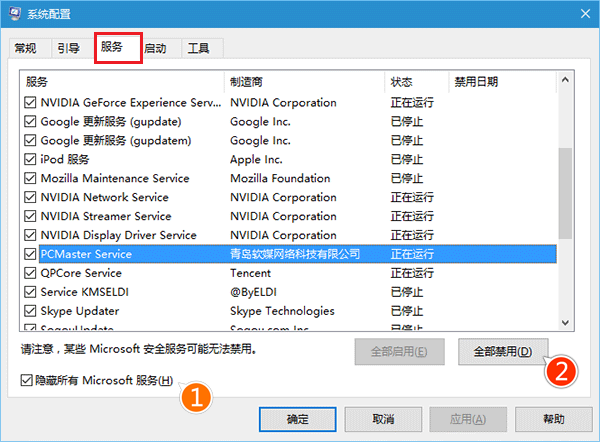
3、然后切换菜单栏至“启动”选项卡,选择“打开任务管理器”按钮(如下图所示);
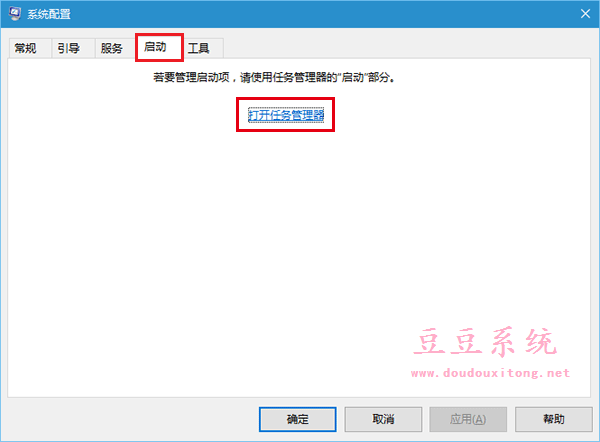
4、接下来打开任务管理器切换菜单栏至“启动”选项卡,把所有第三方启动项全部禁用;
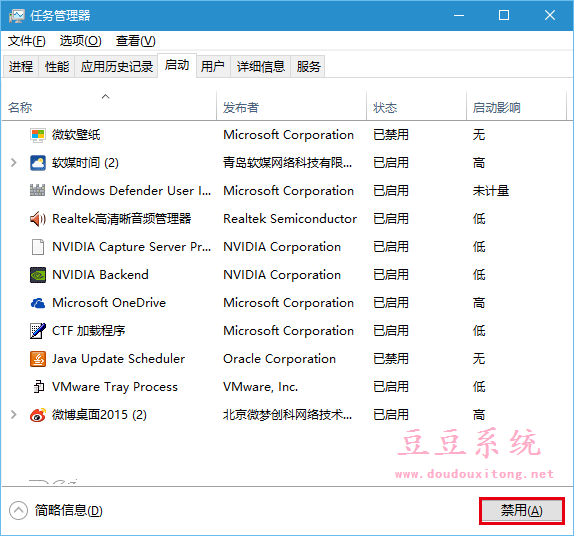
5、重启电脑后,“飞行模式”锁定应该解除。此时可逐项恢复第三方服务或启动项,每恢复一项需要重启一次进行验证,虽然麻烦一点,但该方法比较稳健,基本上能够成功发现问题。
其实系统很多启动项都是没用的,不仅会影响到电脑开机速度,也会影响到win10系统某些功能正常使用,而开启win10飞行模式后无法退出也是其中的原因之一,我们可以按照教程的方法来关闭相关启动项和软件服务,一般遇到win10飞行模式无法退出问题都可以解决。