分类
硬盘是电脑中主要储存设备,在使用中也会将硬盘进行分区,分割为主分区和扩展分区,而主分区主要是储存安装操作系统,扩展分区是平常可以储存文件和软件等数据,扩展分区是可以直接格式化的。
最近有用户在重装win10系统后只有一个磁盘分区或分区少,这样给我们管理储存文件也会比较麻烦,此时我们也需要对win10磁盘进行分区,下面豆豆介绍下利用win10自带磁盘管理工具进行磁盘分区。
1、首先在win10桌面“此电脑”图标上鼠标右键菜单中选择“管理”选项,打开计算机管理设置;
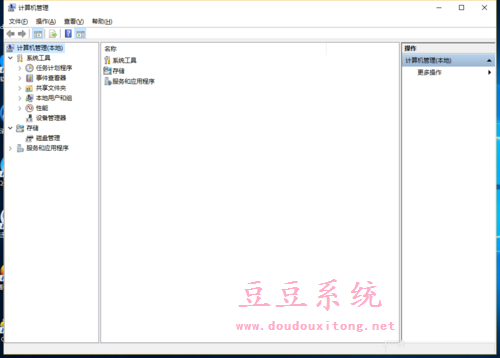
2、在计算机管理设置左侧列表中展开“储存”选项,并选择“磁盘管理”选项;
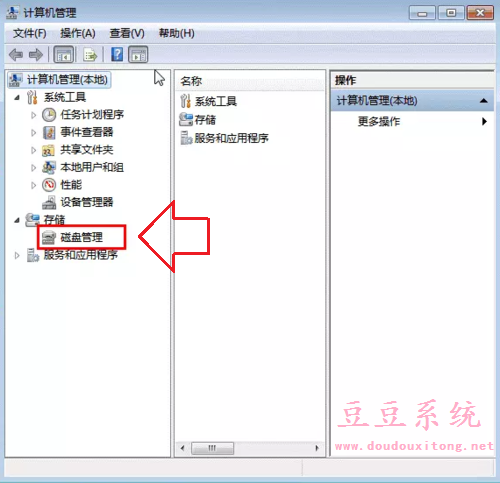
3、鼠标右键单击要压缩的磁盘(比如D盘),快捷方式选择“压缩卷”在输入压缩空间量(MB)里填写要压缩出的空间量,如果要压缩出50G,就填写50G*1024MB,然后点击选择"压缩"按钮;
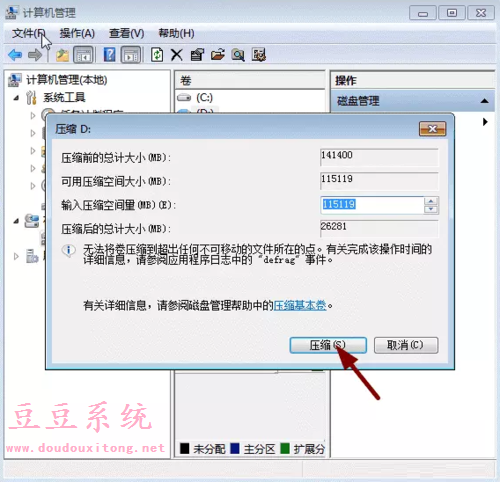
4、压缩后会发现多出一块未分区磁盘(绿色分区),右键弹出快捷菜单选“新建分区”打开新建简单卷向导,点击下一步,在简单卷大小里填写要新建磁盘的大小,下一步;
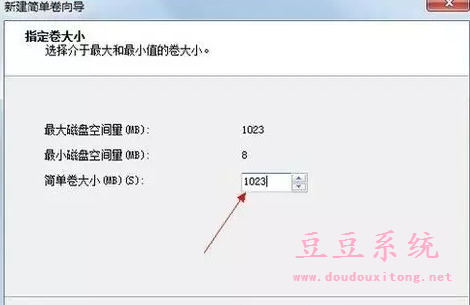
5、选择驱动器磁盘号后再选择“下一步”继续进行;
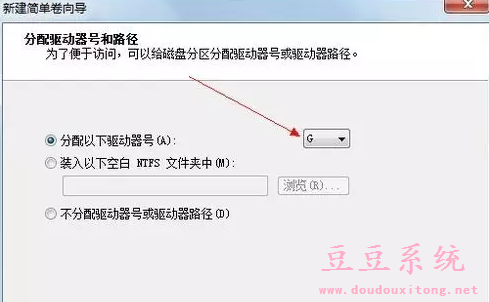
6、选择文件系统格式,然后在执行快速格式化前打钩,下一步。
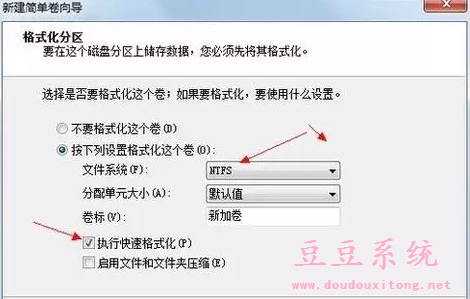
7、最后点击“完成”按钮,新建磁盘分区完成。

磁盘分区只有一个或太少的确给我们操作系统带来不便,特别是企业用户储存管理文件时,除了使用第三方软件,我们还可以使用windows操作系统自带的磁盘管理工具来新建磁盘分区。