微软在Windows 8及其以上版本中内置应用商店功能,通过它可以下载安装各种应用程序,但最近有用户从应用商店下载应用时发现网速变慢的问题,就算是开启网络加速或者在光纤的宽带中下载也依然很慢,那么在win10正式版系统应用商店中下载应用网速变慢问题该如何解决呢?
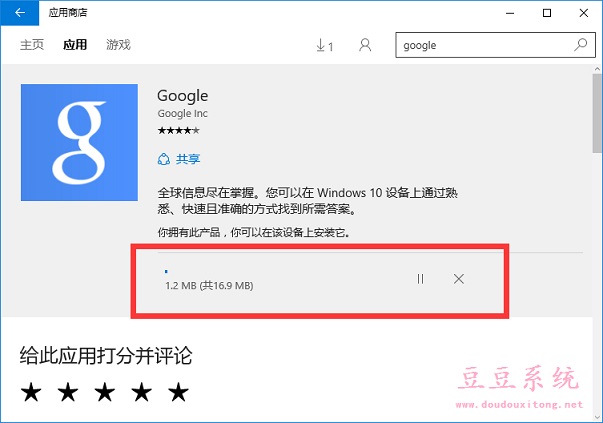
1、在win10系统中导致应用商店下载网速变慢主要是DNS设置不当所致,我们可以使用“360DNS优化”工具来修复该问题。在360安全卫士“更多功能”列表中找到“DNS优选”工具进入。
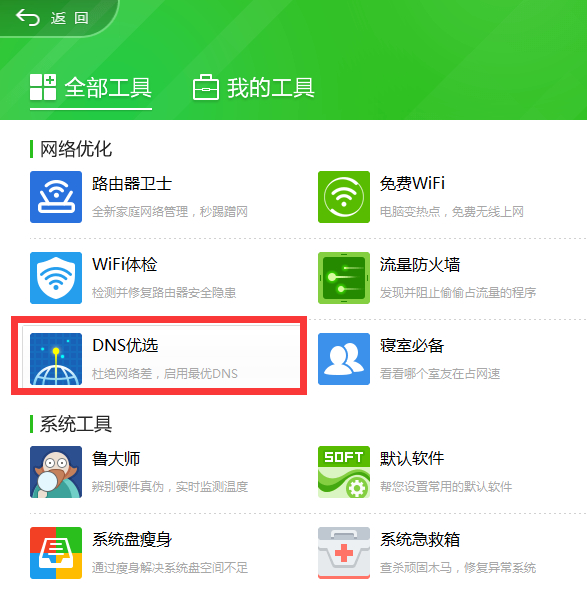
2、此时将自动安装并运行“DNS优选”工具,从弹出的如图所示的窗口中,直接点击“开始优化DNS”按钮。
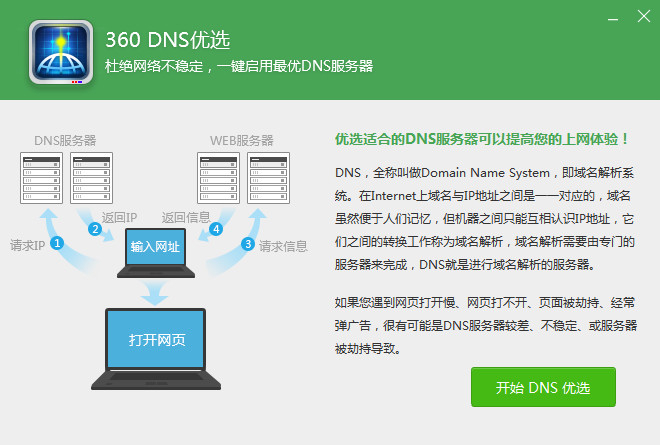
3、当然,对于优化DNS操作后所造成的其它故障,也可以通过在此界面中点击“DNS恢复区”来还原之前的DNS设置。接下来“DNS优选”工具将自动检测多个相关DNS,并从中找到“延时最短”、“稳定性最好”的DNS信息。
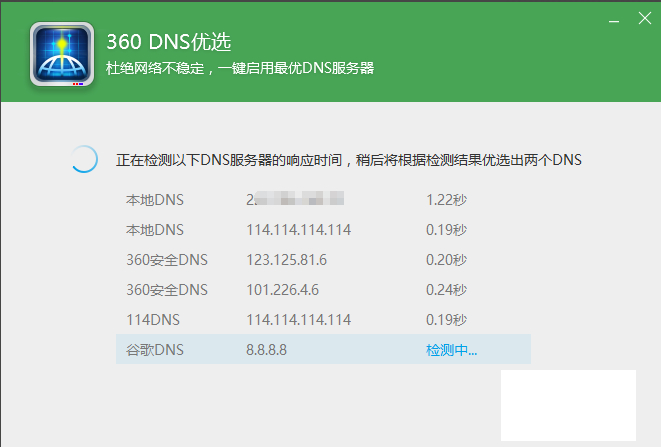
4、在“360 DNS优选”界面中,将自动给出最佳“首选DNS”和“备用DNS”,在此直接点击“立即启用”按钮。
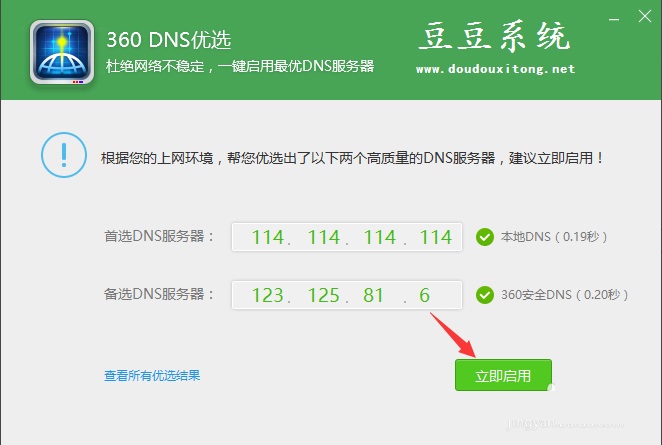
5、当然,对于没有安装“360安全卫士”的用户,可以手动设置DNS,将DNS设置为“114.114.114.114”或“4.2.2.2“。
手动设置DNS方法如下:右击任务栏右下角的“网络”图标,从其右键菜单中选择“网络和共享中心”。
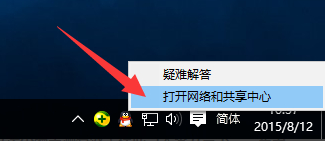
6、待进入“网络和共享中心”界面后,点击左上角的“更改适配器”按钮。如图所示:
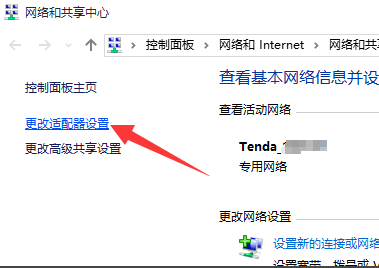
7、此时将进入“网络连接”界面,右击“本地连接”或“无线网络连接”图标,从其右键菜单中选择“属性”项。
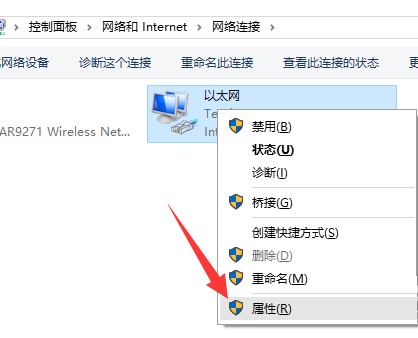
8、从打开的“本地连接 属性”窗口中,选中“Internet协议(TCP/IP V4)”,点击“属性”按钮,并在弹出的“属性”窗口中手动设置DNS地址,点击“确定”完成设置。
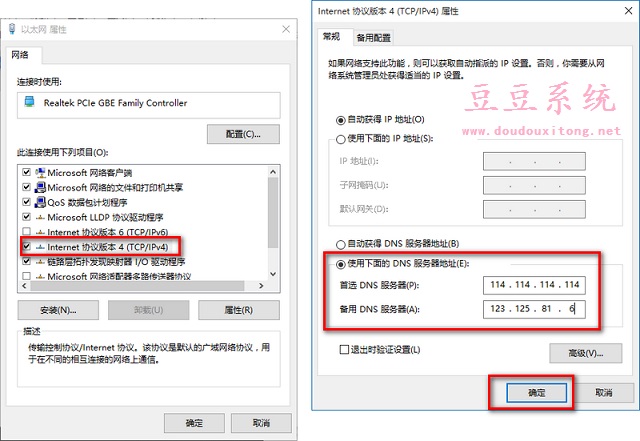
9、接下来返回“Win10应用商店”应用下载界面,点击“暂停”按钮,以暂停当前应用的下载操作。
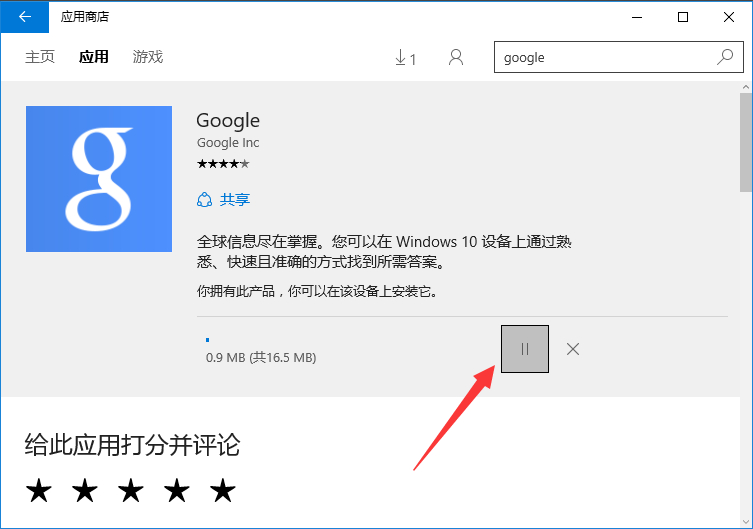
10、再点击“继续”按钮,以重新开启“应用下载”过程,此时就会发现“Win10应用商店”下载应用速度明显加快。
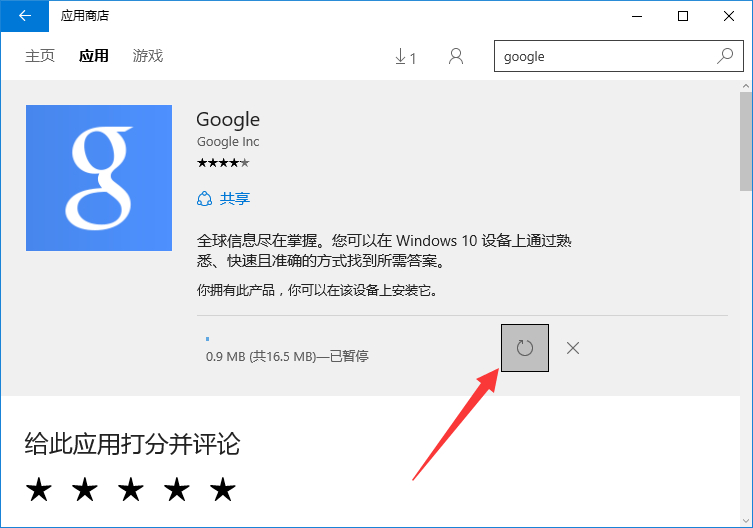
只需要一会儿时间,16MB左右的应用就下载完成啦。
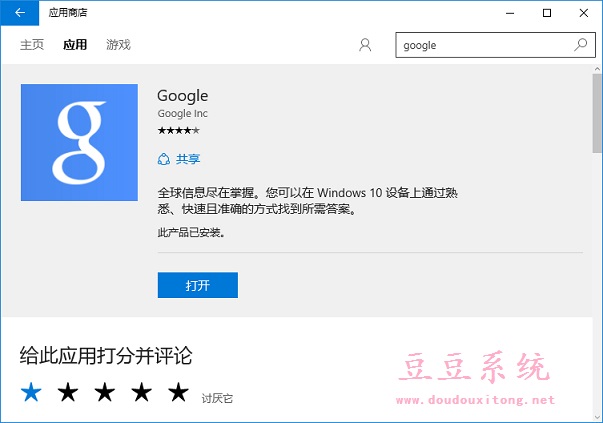
DNS会导致网络不稳定问题,按照教程360工具来检测下DNS服务器的响应时间,并将其优化至最高质量的DNS服务器,那么在win10系统应用商店中遇到的网络不稳定或下载缓慢也能够得到解决。