在遇到系统错误蓝屏或者其他很多故障很多人用户都习惯进入安全模式进行修复,安全模式也是windwos自带的一个微型操作系统模式,用来调试和修复一些故障,那么win10系统下如何进入安全模式?
win10系统进入安全模式步骤
1、点击开始按钮,选择电源。此时按住键盘上的shift键,再点击“重启”
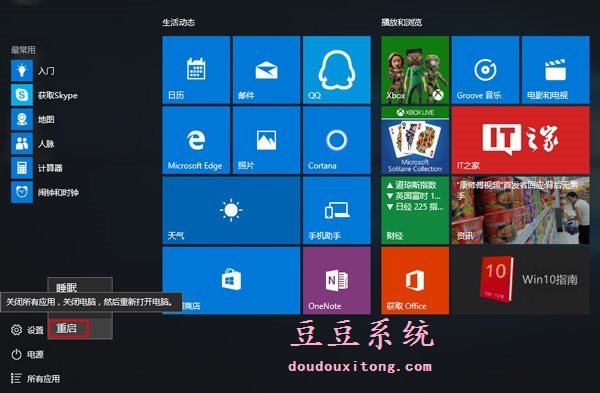
2、重启后进入选单,首先选择“疑难解答”
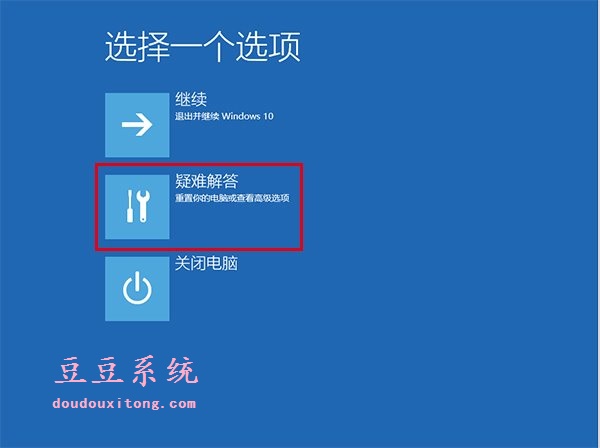
3、再选择“高级选项”
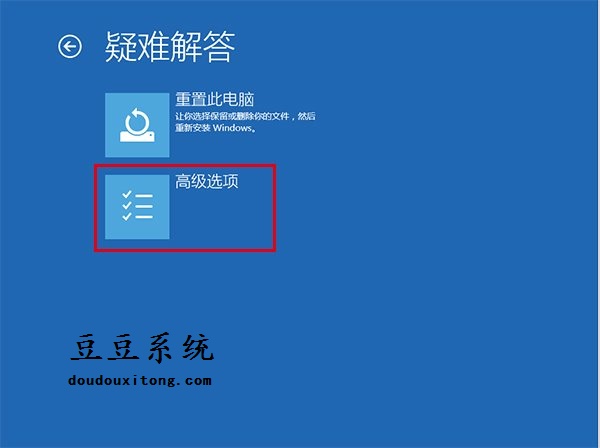
4、然后选择“启动设置”
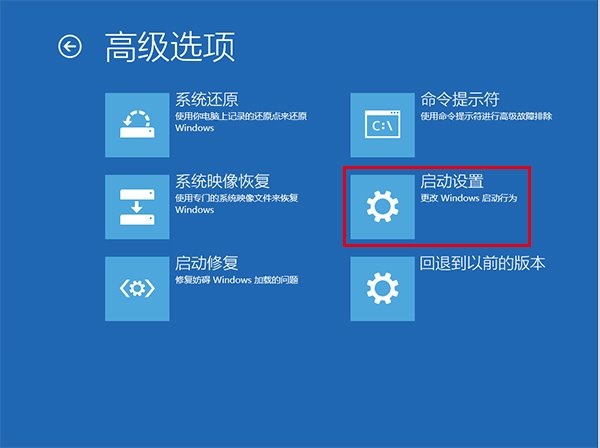
5、此时点击“重启”后就可以进入“安全模式”选择菜单
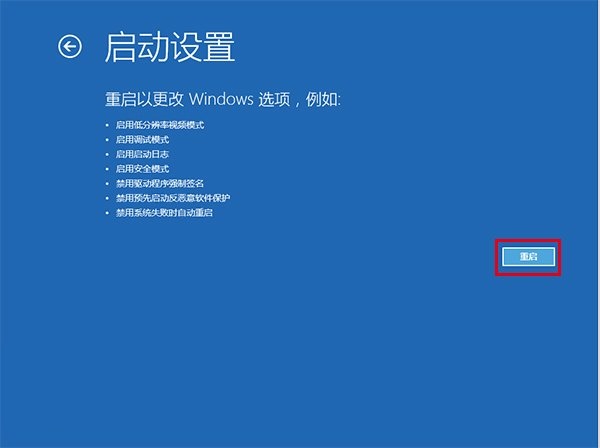
6、其中4、5、6为常见“安全模式”选项,第4项不含有5、6两项功能,但最容易成功进入,你可以根据当时情况选择进入的类型
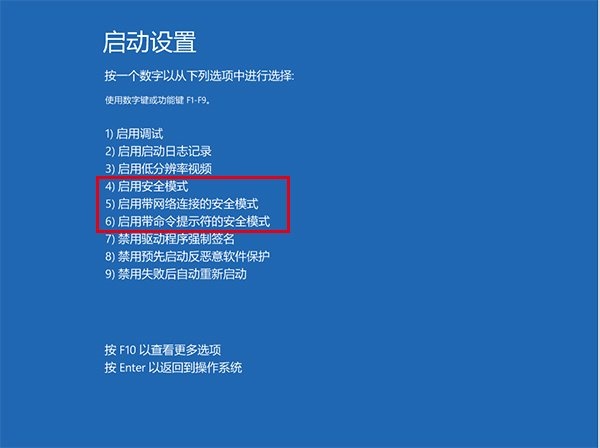
7、进入“安全模式”后,可进行调试工作,完成后再次重启,将默认正常进入Windows10
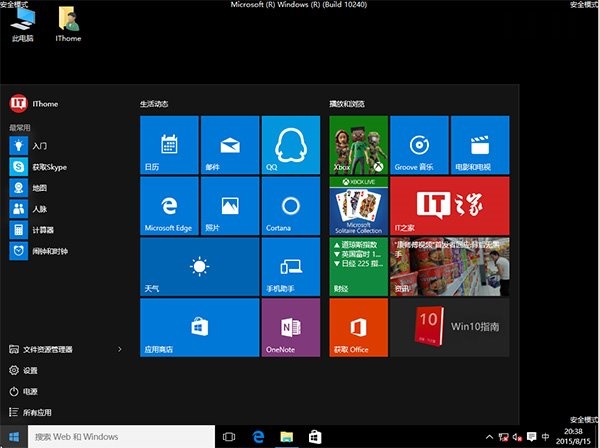
当然,也许你会说这种方法除了在系统内不必调试之外,后续操作并不是十分简洁。你也可以在正常的桌面下通过“系统配置”进入“安全模式”,方法如下:
1、在Cortana搜索栏输入msconfig后回车
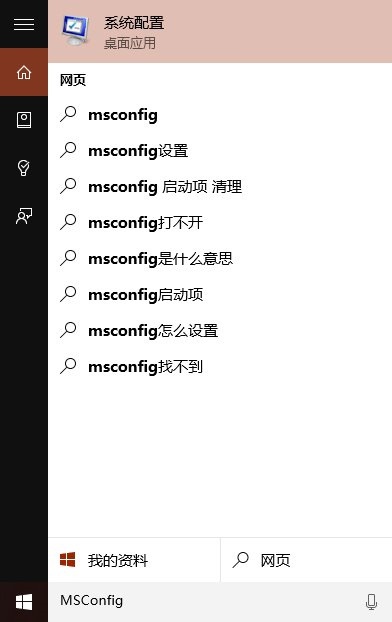
2、在“引导”标签页勾选“安全引导”,默认的“最小”即加载项最少,如果你有其他要求可酌情选择其他项目,比如你需要网络连接,就可以选择“网络”,然后点击“确定”
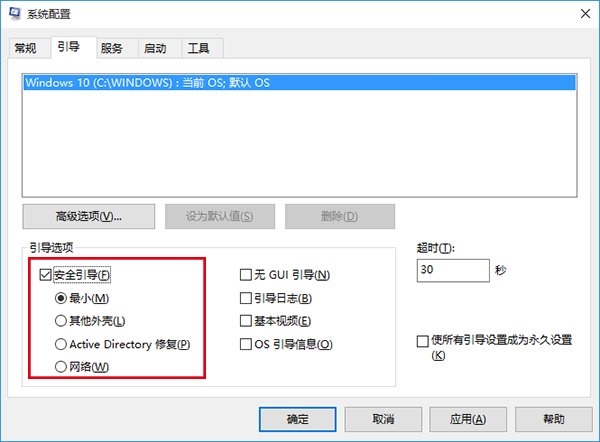
3、如果弹出对话框,你可以点击“重新启动”,也可以稍后自己重启
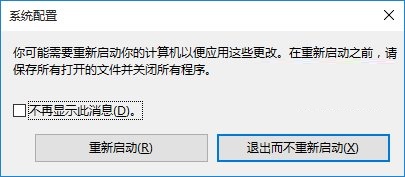
重启后就可以直接进入安全模式。需要注意的是,此时如果有安装更新的安排,重启后在进入安全模式的过程中,更新安装进程将失败。另外,如果你已经完成了安全模式的调试工作,别忘了在“系统配置”中将正常启动方式恢复(使用第一种方式的用户不必进行此操作)。直接在“常规”选项卡中点击“正常启动”后,点击“确定”后重启即可。
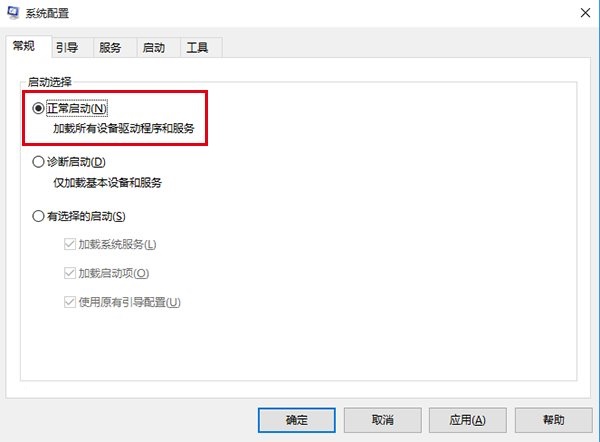
通过以上方法进入win10操作系统的安全模式,在安全模式下,可以卸载驱动,修复蓝屏,也可以管理系统管理员账号,等等,修复一系列的系统故障问题!