安装官方纯净版的系统桌面只有一个回收站的图标,其他都是没有的!有时候安装一些软件没有在桌面上添加一个快捷图标,这样使用起来很不方便,xp和win7大家都熟悉,但是最新的win10系统上,由于功能列表做了很多变化,很多用户不知道如何添加快捷图标到桌面上,也不清楚不同的添加方法,在功能使用上有什么区别!
下面豆豆系统先介绍如何快速的将程序快捷图标添加到桌面上
方法一、通过拖放在桌面创建链接
打开Win10开始菜单,点击“所有应用”找到想要在Microsoft Office程序组,然后按鼠标左侧拖动其中的Microsoft Office Word 2003到桌面上,就会显示“在桌面创建链接”的提示。如图:
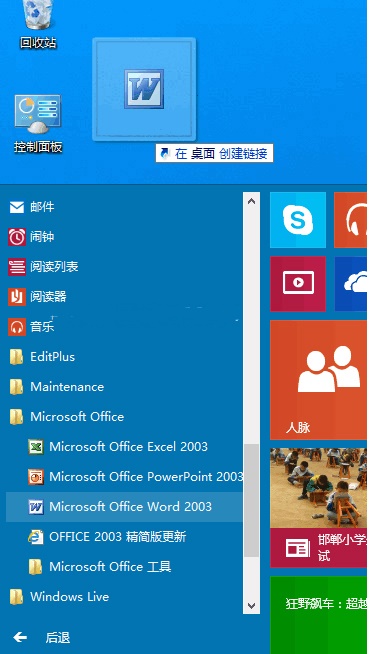
松开鼠标左键,即可在桌面上创建Microsoft Office Word 2003的快捷方式。如图:
按照同样的方法可以把Win10开始菜单中的任意应用程序拖放到桌面上创建链接,包括Windows应用商店的Metro应用。
方法二、传统的“发送到桌面快捷方式”
在Win10开始菜单里的Microsoft Office Word 2003上点击右键,选择“打开文件位置”。如图:
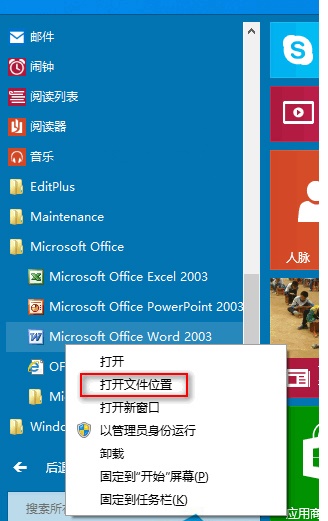
就会打开Win10开始菜单文件夹下的Microsoft Office程序组文件夹。如图:
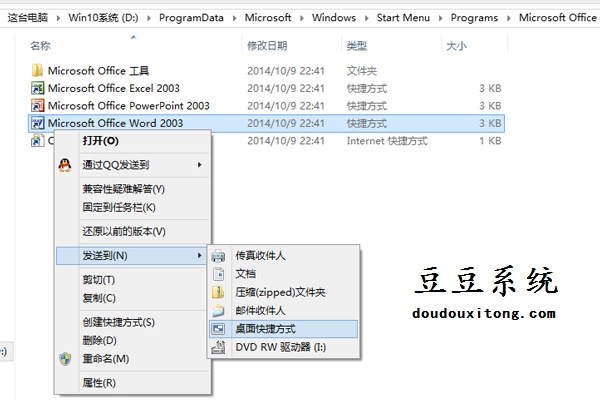
在Microsoft Office Word 2003上点击右键,选择“发送到 – 桌面快捷方式”即可在Win10桌面上创建Microsoft Office Word 2003的快捷方式图标。如图:

已经在桌面上建立了快捷图标,以后使用软件程序,只需要将在桌面双击运行即可!但是你会发现不同的图标右击菜单不一样了?和豆豆系统小编一起看看他们的2个区别吧!
区别一:
最直观的就是应用程序图标的不同。如图:
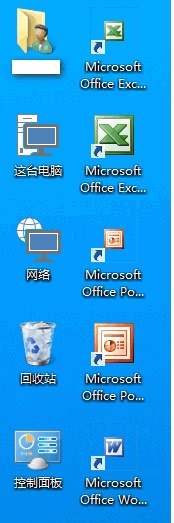
“在桌面创建链接”生成的快捷方式图标较小,并且名称上带有“快捷方式”字样;而“发送到桌面快捷方式”生成的快捷方式图标则较大,并且名称不含“快捷方式”字样。
区别二:
“在桌面创建链接”生成的应用程序快捷方式图标,在图标上点击右键,弹出的菜单中会有“卸载”选项,点击即可卸载应用程序。如图:
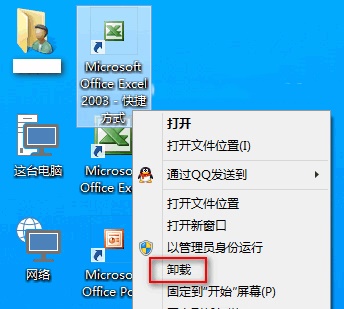
而“发送到桌面快捷方式”生成的应用程序快捷方式的右键菜单则没有“卸载”选项。
所在要根据自己的习惯来添加桌面的快捷图标方式,这样以后对软件的管理,更新,卸载都会比较方便!win10系统全新的操作体验,本站会不断的提供一些相关的教程,希望能够帮助大家尽快的操作并熟悉win10操作系统!