很多用户都对win10系统电脑开机速度并不满意,而出现这种情况有很多因素,比如电脑开机启动项、系统服务、垃圾过多和系统配置等等都有一定关系,前面教程也介绍过“设置系统配置提升win10开机速度技巧”,本文要介绍的是更改高级系统设置来解决电脑win10系统开机慢的方法,下面一起来看看设置教程吧。
电脑win10开机慢之更改高级系统设置方法:
1、右击“此电脑”(计算机) 点击“属性”
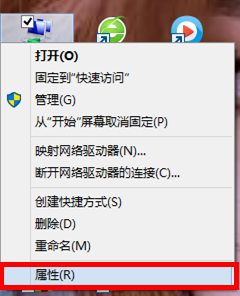
2、这时候会打开一个系统的窗口
我们点击“高级系统设置”
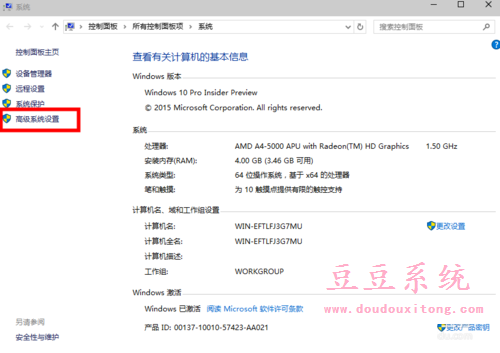
3、这时候会弹出一个“系统属性”窗口
我们点击“启动和恢复故障”下“设置”
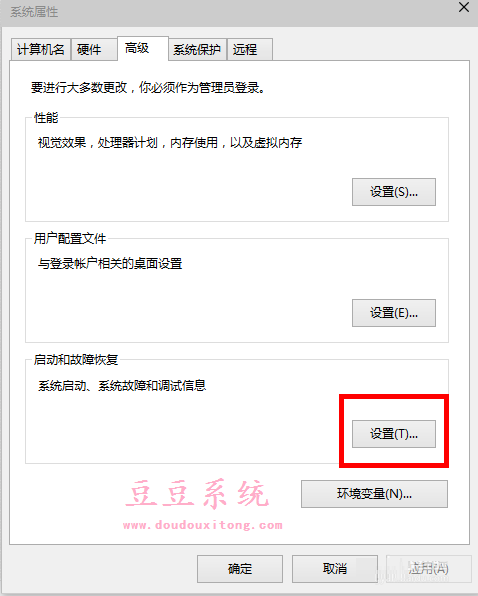
4、在“启动和恢复故障”窗口里
我们把以下两栏的时间改短一些
豆豆系统小编这里改为“0”
你们可以改为“3”
然后“确定“
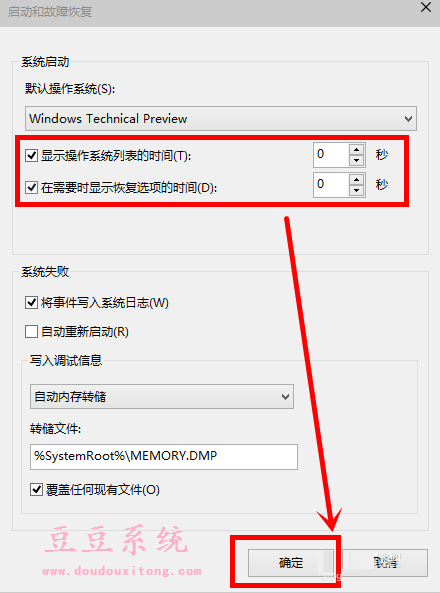
5、我们回到“系统属性”窗口
我们点击“性能”下“设置”
在“性能选项窗口”我们点击“高级——更改”
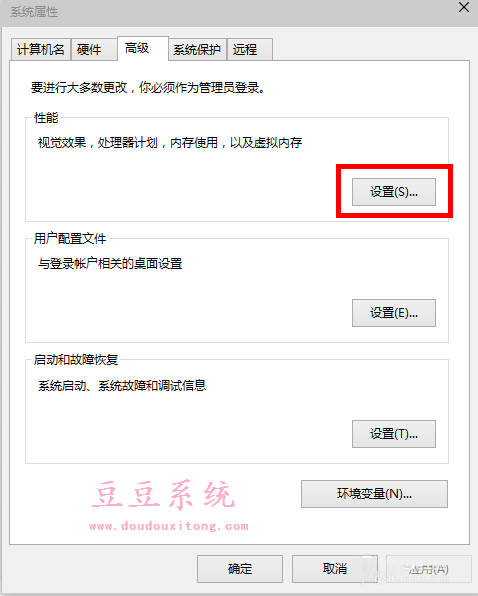
6、点击“更改”后,来到”虚拟内存“窗口
我们取消勾选“自动管理所有驱动器的分页文件大小”
勾选“无分页文件”
勾选过后,我们点击“设置”
点击“设置”后会出现一个“系统属性”窗口,我们点击“是”
点击“是”后,我们点击”虚拟内存“窗口下的“确定”
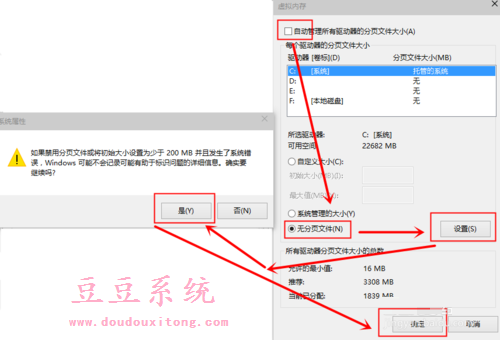
7、“性能选项窗口”和“系统属性”窗口点击确定后
我们一定要重启我们的电脑
重启电脑后 我们还会有操作的
重启后我们再来打开下图这个界面,然后又把“自动管理所有驱动器的分页文件大小”勾选了,最后保存
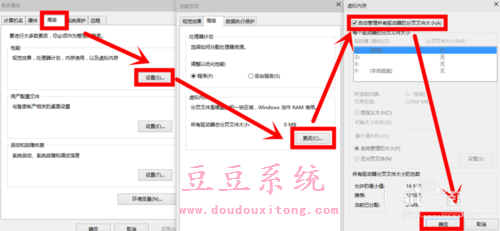
通过最近两篇对系统设置来提升电脑开机速度,可见系统的配置设置也是至关重要的,当然,想要彻底的提升电脑开机速度还需要从各方面来优化,请移步到另一篇教程解决开机速度慢的技巧。