分类
之前小编已经介绍过了win7和win8系统的双显卡设置,本文介绍快速设置win10系统下的双显卡设置教程!
问题描述:如下图,是win10系统设备管理器中的显示适配器,很显然,我的笔记本电脑拥有双显卡,一个集成的,一个独显。那么,怎么在看高清视频和大型3D游戏的时候设置自动切换到高性能独显呢?
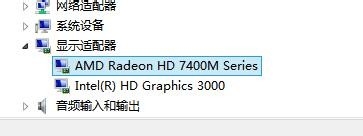
首先,点击win10桌面任务栏右下角的一个小倒三角标志。在独立显卡标识上右击——显卡属性。如下两图。
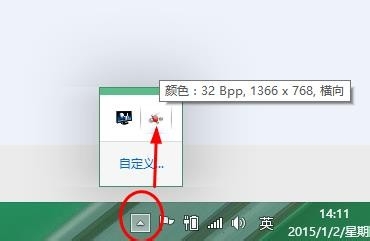

然后在独立显卡控制面板,点击【游戏】——【3D应用程序设置】。
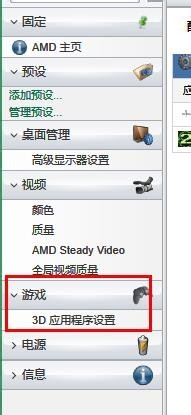
点击【添加】。
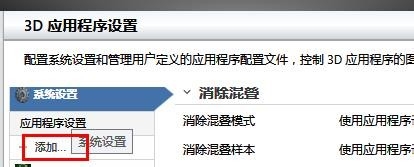
然后找到你的游戏所在位置,也就是安装目录,找到运行游戏的.exe文件,选中,单击【打开】。如图,我选中了COD6(注:使命召唤6)的运行程序。
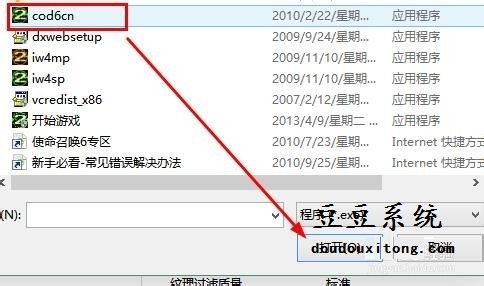
然后显示添加成功!点击【确定】完成设置。这样在运行该大型游戏时候系统会自动切换到独显运行,保证游戏fps流畅性。
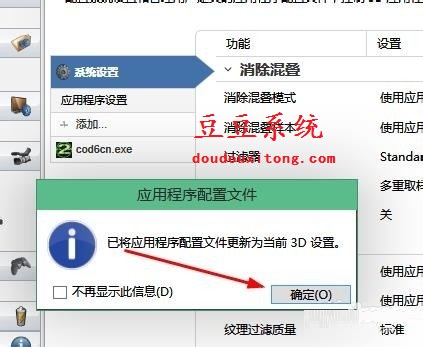
到这边已经介绍完了win10系统双显卡切换设置。