分类
win10系统的正式版还没有发布,但已经有非常多的爱好者,包括一些游戏爱好者已经先预览了win10系统,但是win10系统的一些操作包括系统功能上做了较大的改变,豆豆系统小编本文主要介绍如何win10系统的电脑上有独立显卡和集成显卡的做双显卡的切换!
教程主要介绍如何在玩大型3D游戏,或者观看高清视频的时候,显卡能够自动识别并且使用更高性能的显卡来支持!
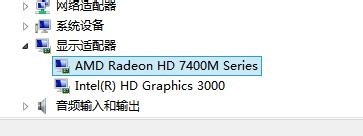
win10系统双显卡切换图文教程
第一步:点击win10桌面任务栏右下角的一个小倒三角标志。在独立显卡标识上右击——显卡属性。如下两图。
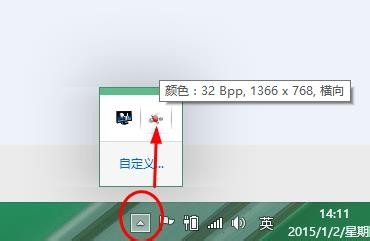

第二步:然后在独立显卡控制面板,点击【游戏】——【3D应用程序设置】。
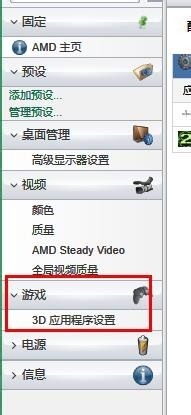
第三步:点击【添加】。
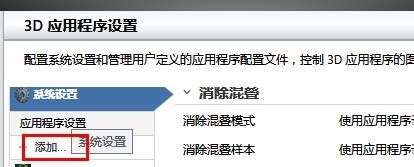
第四步:然后找到你的游戏所在位置,也就是安装目录,找到运行游戏的.exe文件,选中,单击【打开】。如图,我选中了COD6(注:使命召唤6)的运行程序。
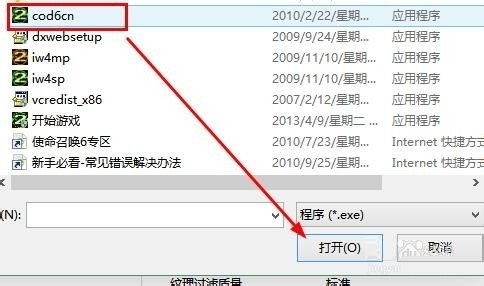
第五步:然后显示添加成功!点击【确定】完成设置。这样在运行该大型游戏时候系统会自动切换到独显运行,保证游戏fps流畅性。
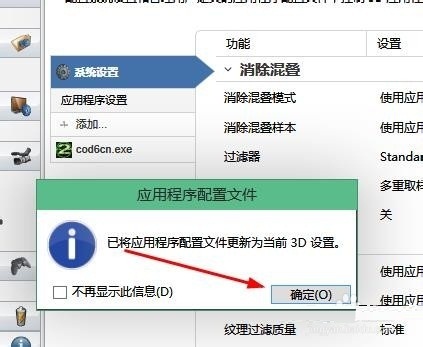
到这里就已经设置完了win10系统下双显卡自动切换的图文教程了。根据这个方法你还可以添加你所需要的所有大型3D游戏或者指定的一些设计类软件,当你需要大性能的显卡的时候,会自动选择您所选择的高性能显卡为您提供硬件支持!