分类
有不少用户反应自己安装的win10系统磁盘只有一个分区或分区太少的问题,这给我们平常操作系统带来不便,特别是有重要的资料或软件,需要存储到不同的分区下,而很多用户都会选择第三方软件来对磁盘进行扩展分区,其实在win7以上系统版本中,我们不需要任何工具就可以对磁盘新建分区,下面来看看win10系统自带的压缩卷工具是如何新建磁盘分区的吧。
Win10自带压缩卷工具新建磁盘分区步骤:
1、在桌面【计算机】右键——【管理】
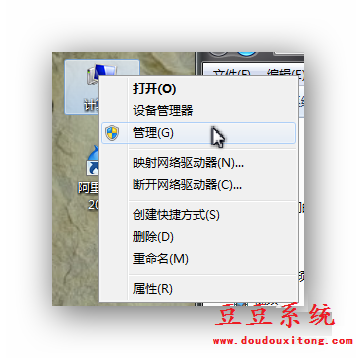
2、计算机管理(本地)——存储——磁盘管理(本地)——选择你要压缩出新分区的磁盘(小编要在【F盘】压缩出新磁盘空间)——右键菜单【压缩卷】。
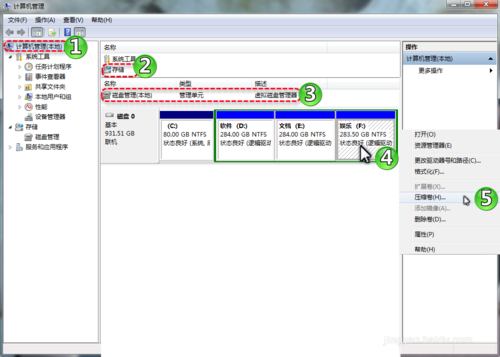
3、输入压缩空间量,以兆为单位,比如小编要压缩出一个50G左右的磁盘分区,就填入50000,然后点击【压缩】。
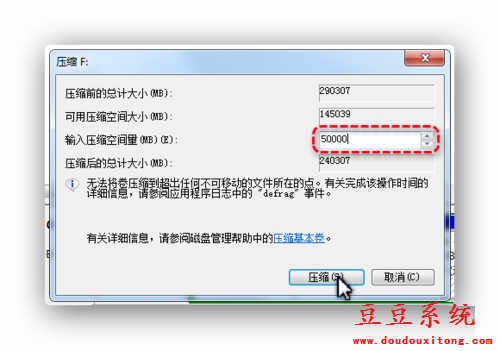
4、压缩完成后就会出现一个新的磁盘分区,没有盘符与分区名。
在新磁盘上右键——新建简单卷
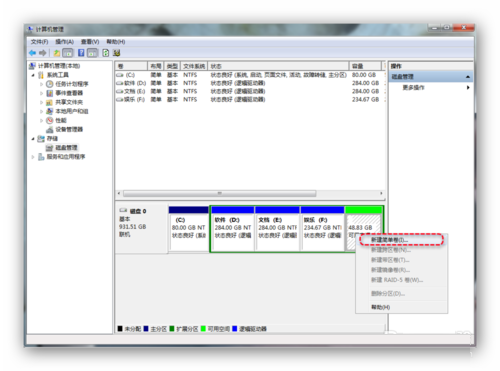
5、连点三次【下一步】,在第四次时你可以对新分区命个名,小编要在新分区装win10,所以就命名了win10。——继续点【下一步】——完成。
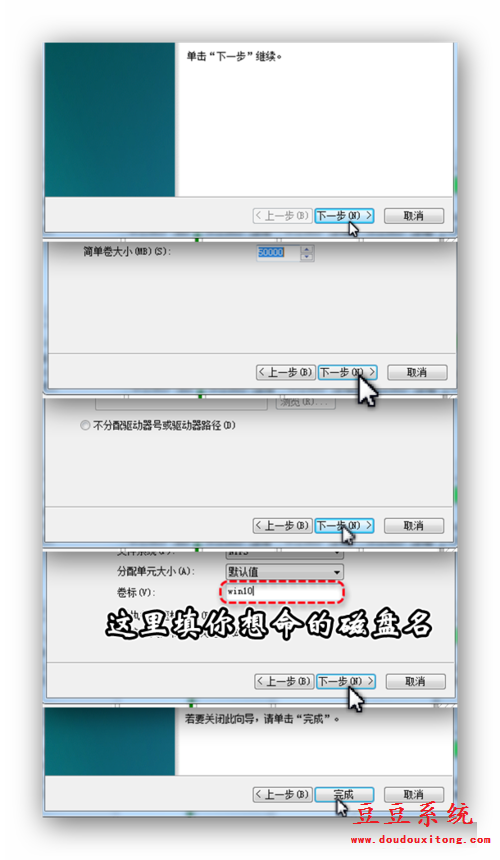
6、完成后在磁盘分区里就可以看到新的分区了。
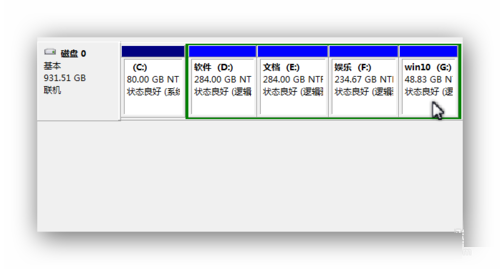
7、点开【计算机】在里面可以看到新的分区就成功了。
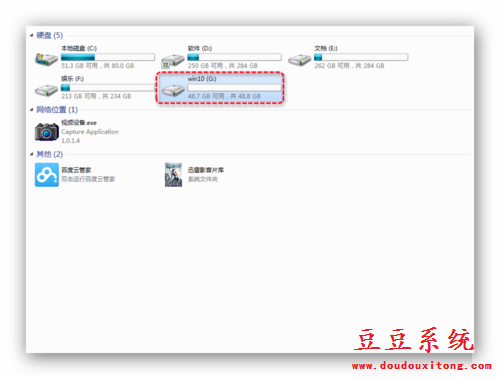
在wn10系统下使用自带的压缩卷工具新建磁盘分区也是比较简单的,与win7和win8系统下磁盘分区方法也是大同小异,如果用户觉得自己的磁盘分区太少,不妨按照教程的方法进行分区吧,豆豆建议大家给磁盘分割3-5区比较适合。