磁盘清理可以有效的释放磁盘空间、提高系统的运行速度,平常可以使用第三方软件来清理优化,其实我们也可以很好的使用windows系统自带的磁盘清理功能,在win10系统中磁盘压缩(System Compression)是占用系统盘空间最大文件,平常对其进行删除来释放磁盘空间是非常有必要的,下面来看看win10磁盘压缩文件的清理方式。
在默认情况下,这个工具运行简单模式,它只允许用户删除与当前账户相关的文件。不过用户可以通过切换到高级模式来删除更多没用的文件,比如Windows更新补丁和服务包等等。在Win10预览版中,高级模式比之前加入了更多功能。目前发现的就是“系统压缩”选项(如果您的电脑之前进行过清理,这个选项很可能不存在)。
不过,若想看到这一选项,您需要在管理员模式下运行磁盘清理工具;或者通过点击“清理系统文件”按钮从普通模式切换到高级模式。
“系统压缩”选项的操作步骤:
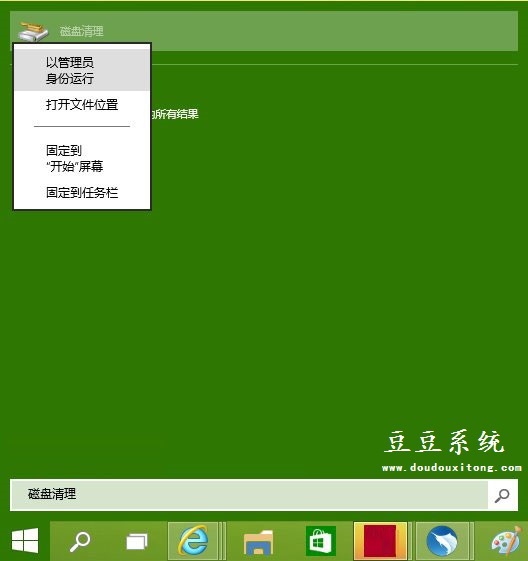
1、在开始菜单搜索栏中输入cleanmgr(或者直接输入“磁盘清理”)后,在最上方搜索结果上单击右键,选择“以管理员身份运行”
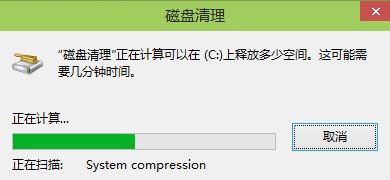
2、在弹出的窗口中选择您的系统盘(通常默认的就是C盘),然后点击确定。之后您需要等待大概十几秒时间(根据自己电脑情况而定,耐心等待,会出来的),磁盘清理的窗口就会弹出。
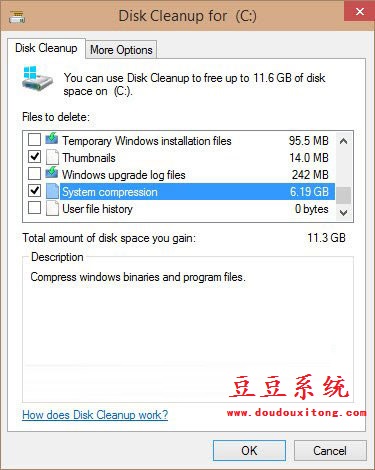
3、找到“磁盘压缩”(System Compression)选项,您可以勾选删除它。
现在仍然不清楚被压缩的是什么数据,但是从描述文件来看,这个机制使用的是嵌入式NTFS压缩法来压缩文件以便释放磁盘空间。Windows的老用户可能记得在WinXP的磁盘清理工具中有一个“压缩旧文件”选项,但是这个选项在Vista系统中被移除了。压缩数据可以释放大量的磁盘空间。如果您的Win10预览版系统磁盘空间有限,那么这项功能就很实用。不过,这项功能并没有在官方文件中提到。
从教程的磁盘清理窗口图片就可以看出System Compression文件的占用空间大小,此时我们可以按照教程的方法对磁盘压缩文件进行删除来节省磁盘空间。