随着微软推出win8操作系统之后,很多笔记本也采用预装win8的规则,但绝大部分的用户在使用win8后体验并没有想象中那么理想。近日有用户在购买一台联想(Thinkpad)笔记本后发现也是win8操作系统,由于使用上的不惯,此时就想给预装的win8改win7系统,其实想要给预装的win8系统进行降级需要使用U盘或光盘来安装,而在这些介质的基数上安装是需要设置启动项才能进入U盘或光盘进行安装,下面来看看具体设置bios为U盘启动教程吧。

联想e431电脑win8改win7设置方法/步骤:
1、Thinkpad开机,按 F1进入Bios设置——Security——Secure Boot——默认设置是“Enable”要将其改为“Disable”!
推荐最新win7系统:https://www.doudouxitong.com/windows7/
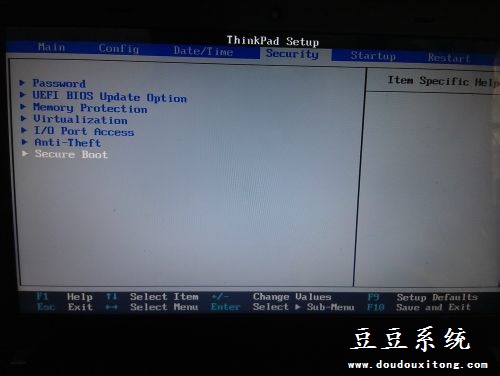
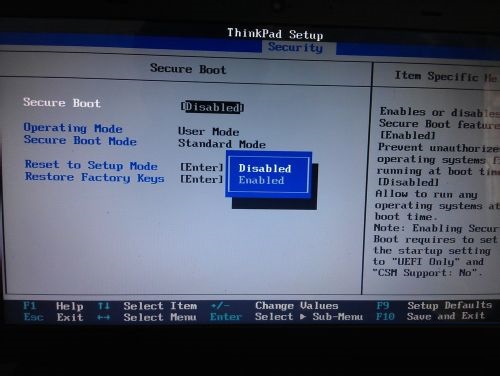
2、Startup——UEFI/Legacy Boot——UEFI Only改为Legacy Only!注:-CSM Seupport 要变为yes!
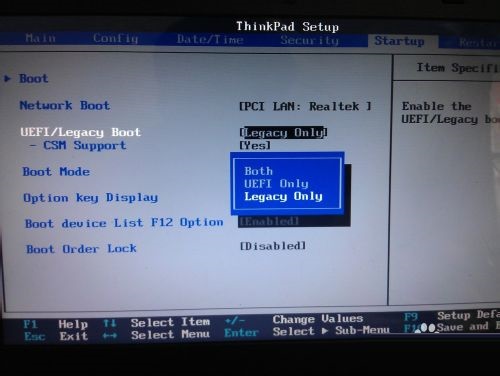
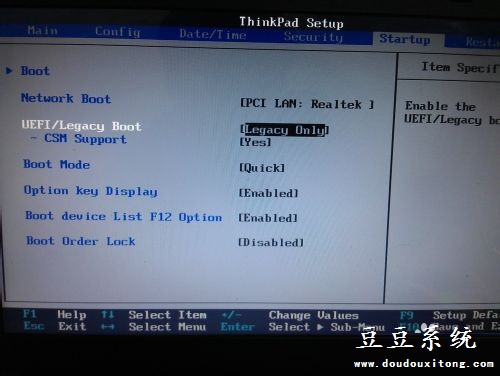
3、Restart—— —OS Optimized Defaults——Enabled改为Disabled!至此,Bios设置已全部完成,按F10选“yes”保存重启。插入制作好的U盘启动盘准备安装系统吧!
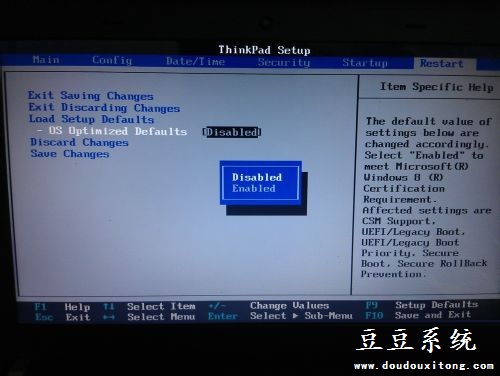
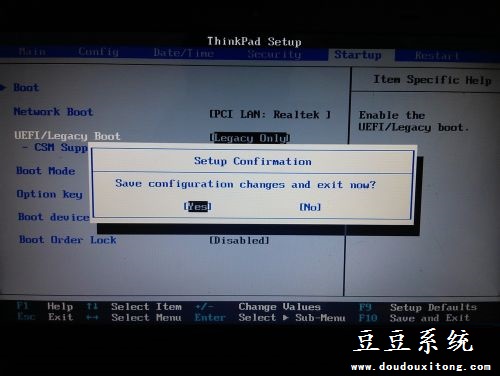
通过以上对联想bios相关设置之后,那么这时候就可以选择U盘来安装win7系统,如果不懂安装win7系统的话,请参考https://www.doudouxitong.com/anzhuang/win7azjc/2013/1031/101.html 安装教程。
其实不管是安装win7、win8或XP系统,如果想要使用U盘来安装系统的话,安装方法都是大同小异的,设置bios启动(有些电脑是不需要设置的),再制作U盘启动,开机进入U盘系统就可以选择与安装需要的系统,简单的几个步骤就可以实现系统安装。