之前也介绍过“U盘安装XP或Win7系统教程”,虽然Ubuntu Kylin与windows操作系统不属于同类系统,但安装方法也是由各种各样,也可以通用可以使用U盘来安装,那么如何制作U盘ubuntu kylin系统启动盘呢?其实方法也是大同小异的,豆豆还是详细介绍下ubuntu kylin系统安装U盘制作方法吧。
U盘制作ubuntu kylin系统启动盘创建方法/步骤:
1、要把系统ISO写入到U盘需要此工具,打开此工具后点击菜单选择[打开]
UltraISO软碟通下载:https://www.doudouxitong.com/upan/2014/1109/4310.html
点击下载》Ubuntu Kylin 64位系统
点击下载》Ubuntu Kylin 32位系统
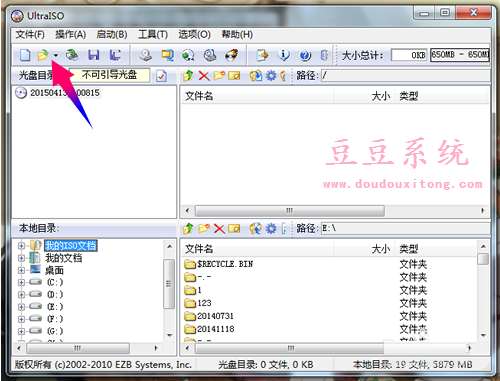
2、执行打开命令,从浏览窗口查找ubuntu kylin的系统ISO文件
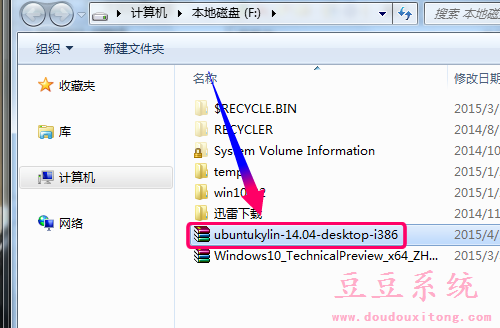
3、读取ISO文件,完成读取操作后点击菜单[启动]->[写入硬盘映像]
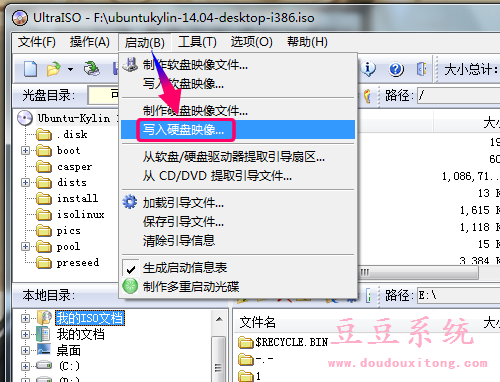
这一步要注意了,这是ubuntu kylin必须要操作的
4、点击右边的[便捷启动]->[写入新的驱动器引导扇区]->[Syslinux]
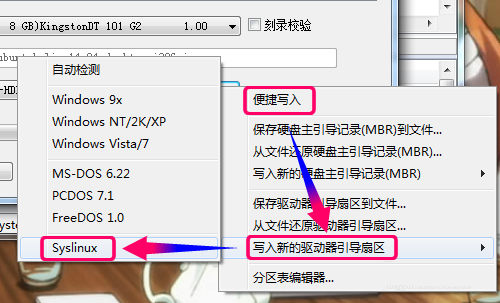
5、当询问是否写入新的引导信息的时候,要选择[是],否则无法引导启动
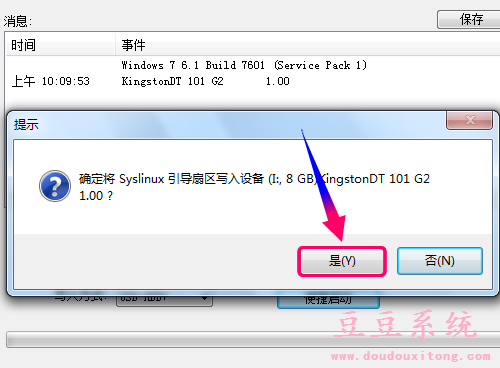
6、一般情况下会提示引导信息写成功,如果没有提示请继续上一步继续写入
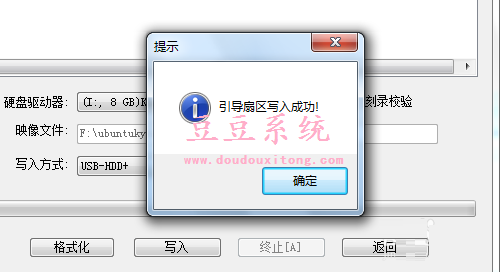
7、当写入引导信息成功后,才能进行这一步,点击下面的[写入]
这一次要写入的不再是引导信息,而是把整个系统安装文件写入到U盘
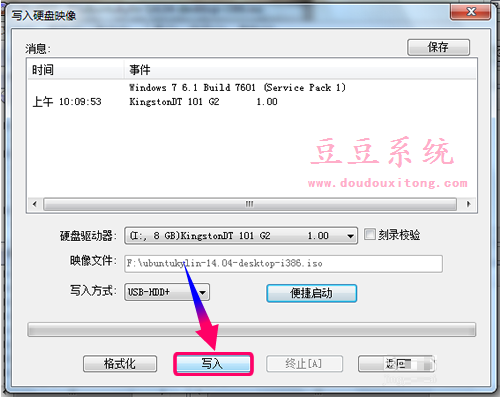
8、当提示写入新数据会删除所有数据时,点击[是]确定写入操作
然后系统ISO就会慢慢地写入到U盘,写入完毕就可以用来安装系统了
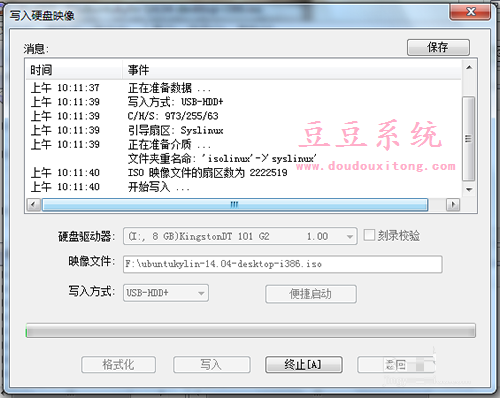
以上就是将ubuntu kylin系统写入U盘的操作方法,执行完成后就可以使用U盘来安装ubuntu kylin系统了。