华硕电脑是世界著名品牌,很多用户都会选购华硕笔记本。随着我们对电脑的不断操作与使用,电脑出现卡顿、死机、运行越来越慢等等故障也是在所难免的,相信很多用户都会通过重装系统来解决这些故障问题,但是很多情况下我们都是没有光驱或没有系统安装盘怎么重装win7或win8 系统呢?其实我们可以利用U盘就可以轻松的重装系统,下面来看看如何轻松的给华硕笔记本重装系统吧。
重装系统前准备:
1、至少4G大小的U盘
2、ultraiso软碟通下载:https://www.doudouxitong.com/upan/2014/0820/3149.html
3、安装镜像
最新win7 系统下载:https://www.doudouxitong.com/windows7/
最新win8 系统下载:https://www.doudouxitong.com/win8/
华硕笔记本电脑重装win7/win8系统图文安装教程:
1、以管理员权限启动软件 ultraiso
2、在打开的界面的本地目录中找到你的安装镜像所在位置

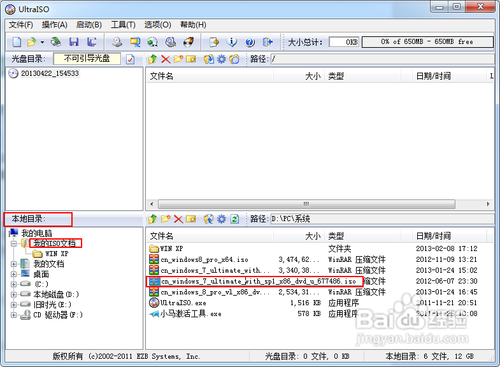
3、双击安装镜像,弹出详细详细信息
4、在菜单中点 启动-写入硬盘映像,打开界面,选择你要作为启动盘的U盘。如果u盘中有东西,先点击格式化再写入,否则,直接点击写入,等待写入完成,即可关闭软件,此时,启动盘就制作完成了
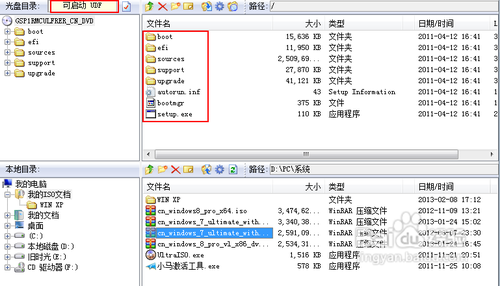
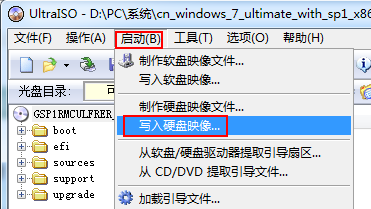
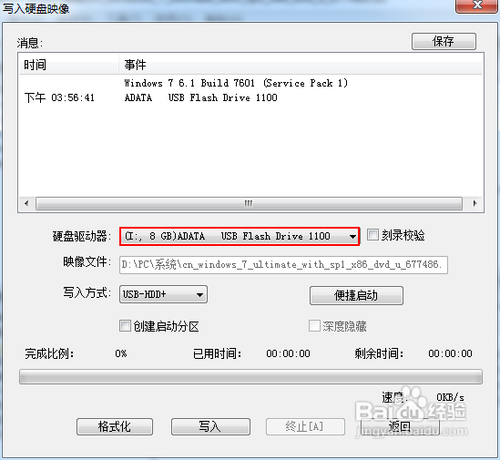
5、按照该操作设置完毕后,重启,就进入U盘重启了
6、开机F2(不同电脑不一样,看说明)进入BIOS ———— 选择“Boot”菜单下的“Hard Disk Drives” ———— 将“1st Drive”设置为你的U盘 ———— 返回上一界面,选择“Boot Device Priority”。将“1st Boot Device”设置为你的U盘 ———— 按F10键保存设置并退出。(此步必须)
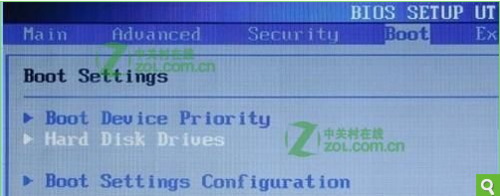
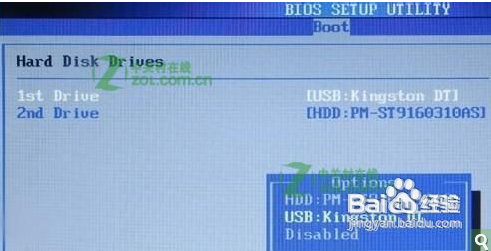
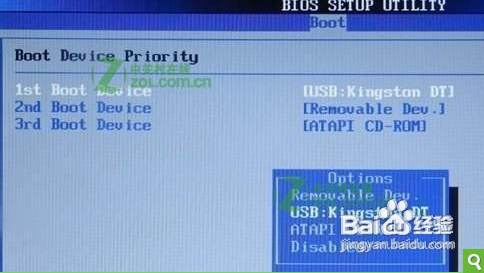
重新启动,开始安装。
7、注意:当重启的时候,U盘立刻拔出,或者将重启模式调为硬盘启动(即改回最初模式),否则会再次经历安装过程!
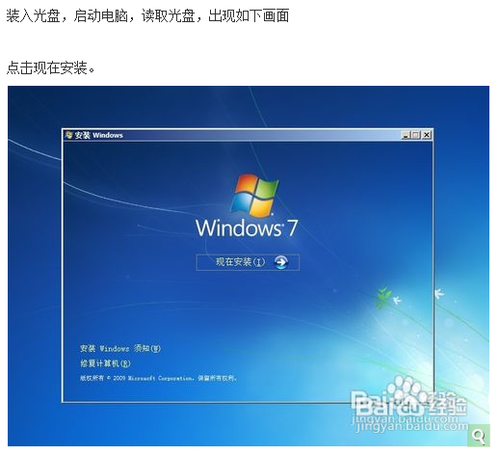
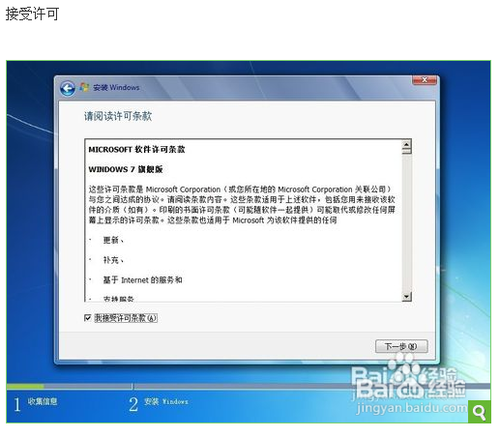

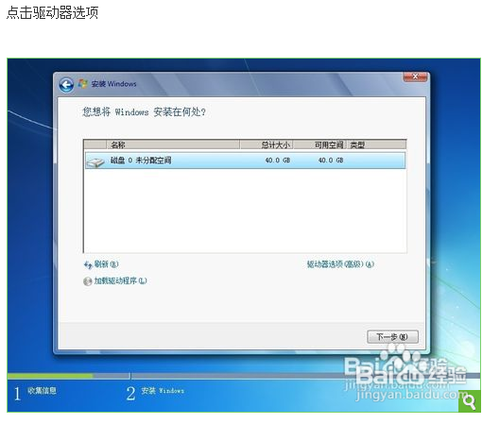

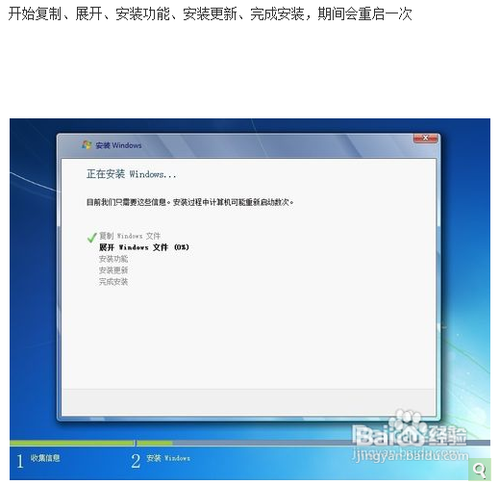
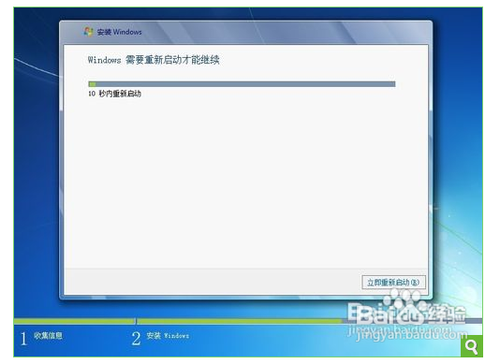
8、重新启动之后,就开始各种设置。设置之后即可进入桌面。
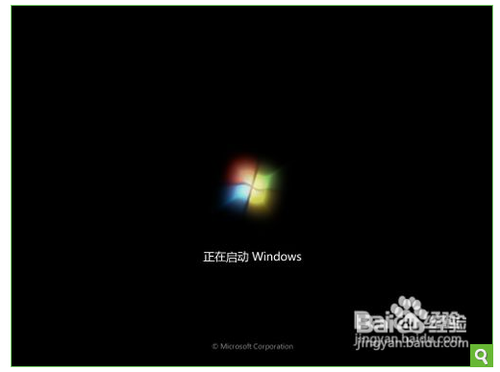


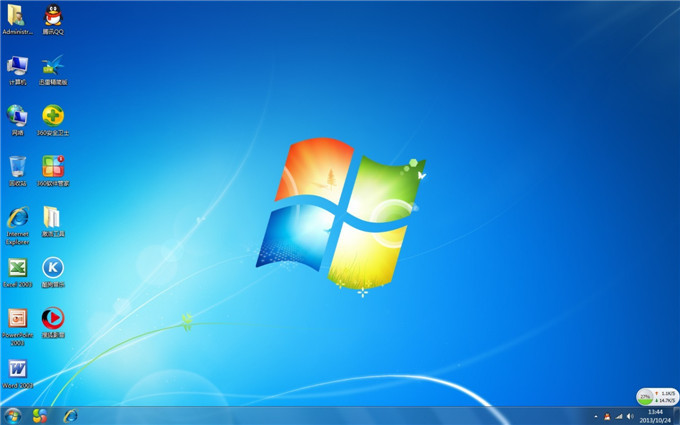
先制作U盘启动,再下载自己需要的win7或win8操作系统,然后对华硕笔记本U盘启动相关设置,那么就可以轻松的按照教程的方法去重新win7/8系统,这种方法也适合各种笔记本品牌安装,只是不同品牌的电脑U盘启动的设置方法也不一样,安装方法也是大同小异,希望对大家有所帮助。